Statutory Holidays and Shift Patterns
When you have a statutory holiday, you may want to set all your employees to not work that day. However, that simple change can generate a problem with your schedule if your Overtime detection is based on total hours for a pay period as a day will be missing for that period. If you try to add another day of work for that period, the system will allow it without triggering the OT warning.
A similar issue will occur if you change the working shift to a leave for the employees, and your overtime detection is done by shift pattern. When you try to find employees to cover a shift on that day, all employees that were scheduled to work on that holiday, as per their shift pattern, will not show in the OT list but as straight time. When you remove the shift for the employees that were scheduled to work that day, their pattern is now missing one day of work (x hours) and will not recognize the shift you want to add that day as overtime.
To prevent this, we will need to set the shift for all the employees that are supposed to be working that day (as per their shift pattern) as a paid leave shift of zero length, with the paid hours equal to the number of regular hours for the employee.
- When there's a holiday, you will need to move all employees that are working that day to a paid leave code using Add & Replace Shifts. From the schedule, select Add & Replace Shifts.

- Set the Start Date and the End Date to the holiday date you want to change.
- You can perform the update for all positions and all locations at the same time if you leave those fields set to All.
- Choose the Shift you want to update.
- Enable Update matching shifts and the Changes to Schedule section will be visible.
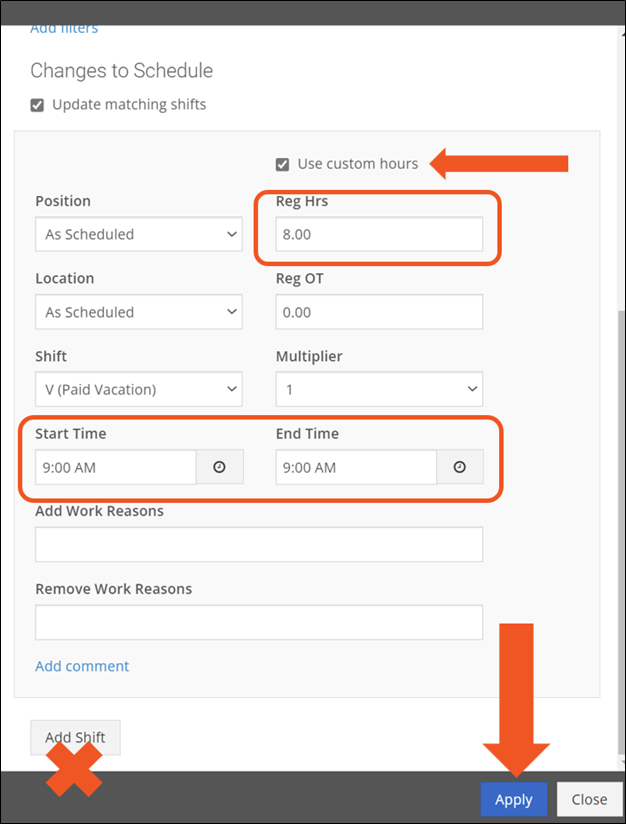
- Leave the position and location as is. Change the Shift to the leave code you will be using for the statutory holidays. It needs to be a paid leave code.
- Set the Start Time equal to the End Time.
- Enable Use custom hours and change the Reg Hrs to equal the number of regular hours for the shift you are replacing.
- Click Apply and then Close.
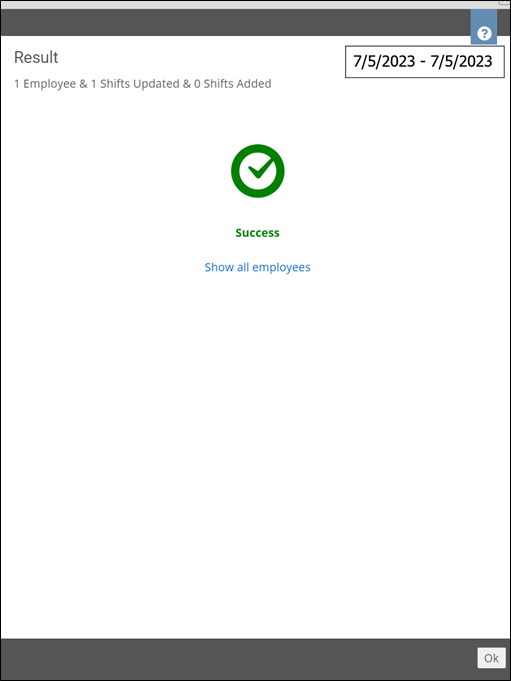
- Review the results, click OK and do the same for all working shifts.
The key to this replacement is to change the shift to a paid leave where the shift is zero length (the start and end time are equal) and the paid hours on that shift equal the number of regular hours.

