Deactivating Employees
When an employee leaves the organization, the employee profile needs to be deactivated to avoid:
- Access to company information
- Utilizing a license that is needed for another employee.
Deactivate vs. Delete
Even though you have the option to Delete employees using the red X icon, best practice is to deactivate them.
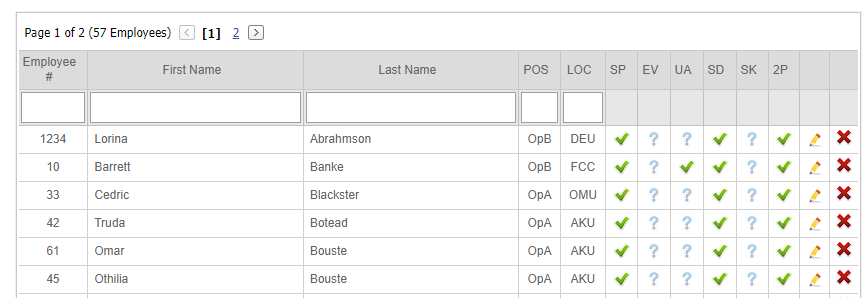
If they have any prior activity, shifts assigned, leaves, trades, bids, etc., you will receive this error.

Setting an employee inactive, removes the employee from future schedules but retains the data for auditing purposes.
Setting an Employee to Inactive
- Before setting an employee to inactive, you need to make sure that the employee is not assigned as an Approval Manager to any other employee(s).

To do that, go to Settings > Bulk Data Export and export the Employee Approval Managers file.
Verify that the employee is not a manager for any other employee(s). If they are, edit each employee record to remove them.
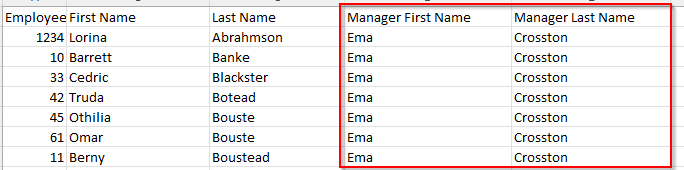
- Go to Settings > Employees.
- Choose the pencil icon to edit the employee's profile.
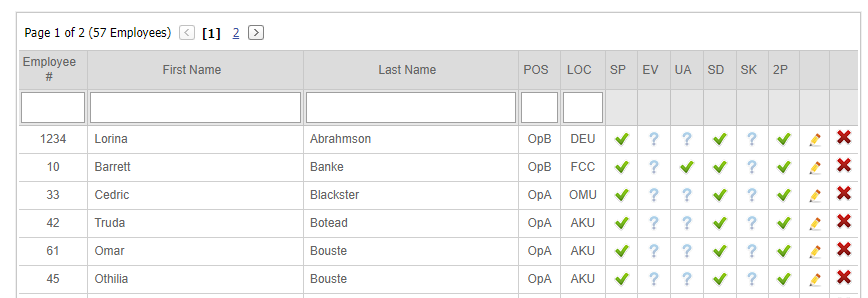
- Go to the Work Info section and change the Status from Active to Inactive.
- Click the checkbox that appears below the status, to confirm you wish to proceed.

- Choose the User License End Date. This is the last date that the employee will have access to SchedulePro. By default, that date will be today's dat
- Remove the Contact Info from the employee record and add "INAC_" to the employee ID. This will help you identify inactive employees.
- Save your changes.
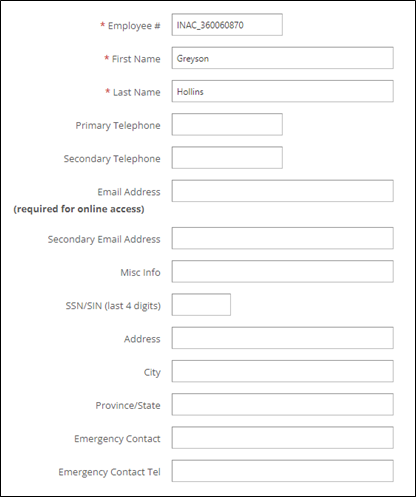 |  |
Inactivating Employees in Bulk (System Admin Only)
The employee import file can be used to inactivate employees in bulk.
- In order to do that, you need to add manually the following header on the first empty column of the exported file: Profile Deactivation Date
Exported file:

Exported file with added header:

- Now you can add the deactivation date for any employee you need to deactivate and import the file into the system.


You can check the employee profile and see that the user license end date has been added:
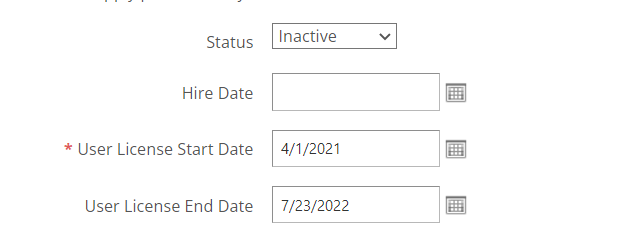
And the schedule has been removed (before the import):

To:


- If you want to use the optional step of adding the INAC_ wording before the employee number, you can do that when deactivating in bulk, by adding the current employee id number on the New Employee Number column for that employee and adding those letters in front


