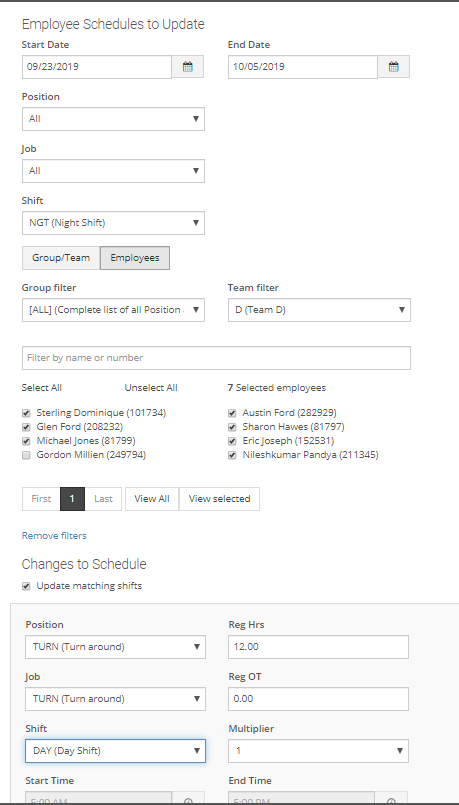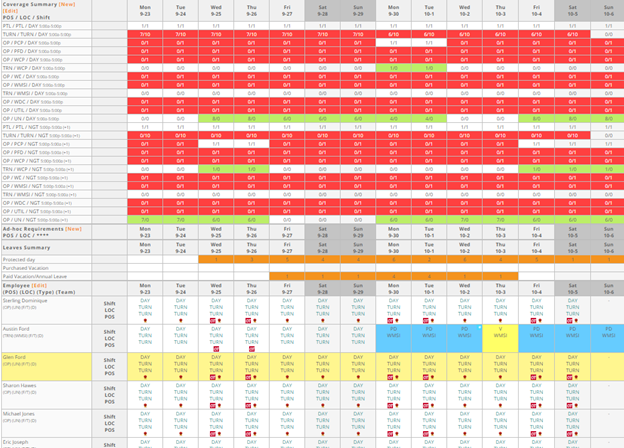Update Schedule - Add & Replace Shifts
This article is a best practice guide for System Administrators, Scheduling Managers and Schedulers to use the Add & Replace Shifts functionality.
You can:
- change an employee or group of employees from any position/location/shift to another position/location/shift.
- assign a new shift to an employee.
- assign a new shift to a group of employees.
- add shifts to specific Group or Team.
- update position and location to identify a team in training.
- change the location of an employee for a work set.
Add a Shift to a Group of Employees
USE CASE: Update the existing information on the schedule and add a shift to specific Group or Team.
Example used below: Add a one-hour meeting (5pm to 6pm) to all employees on the Day shift on October 14th.
- Click Add & Replace Shifts.
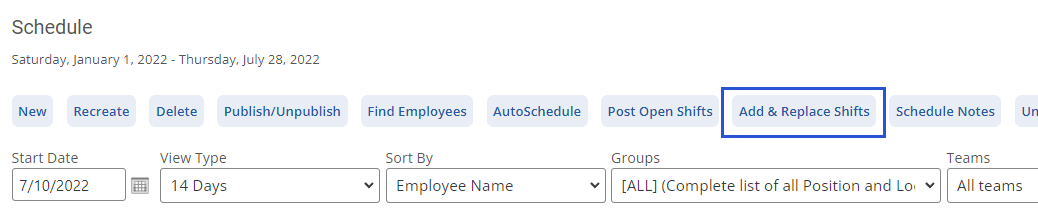
- Enter the Start Date, End Date, and additional criteria.
- Select Add Filters to filter by group or specific employees.
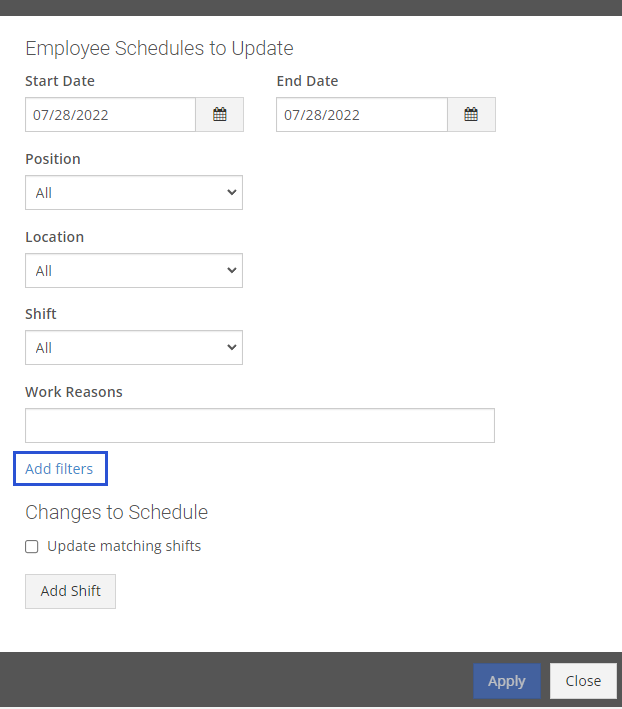 Note: It is recommended to set the filters as restrictive as possible.
Note: It is recommended to set the filters as restrictive as possible. - Click Add Shift.
- Enter the information related to the shift to be added. In this example, we are creating a 1-hour meeting at the end of the day shift. The Regular Hours and OT hours need to be maintained correctly and match the job assignment.
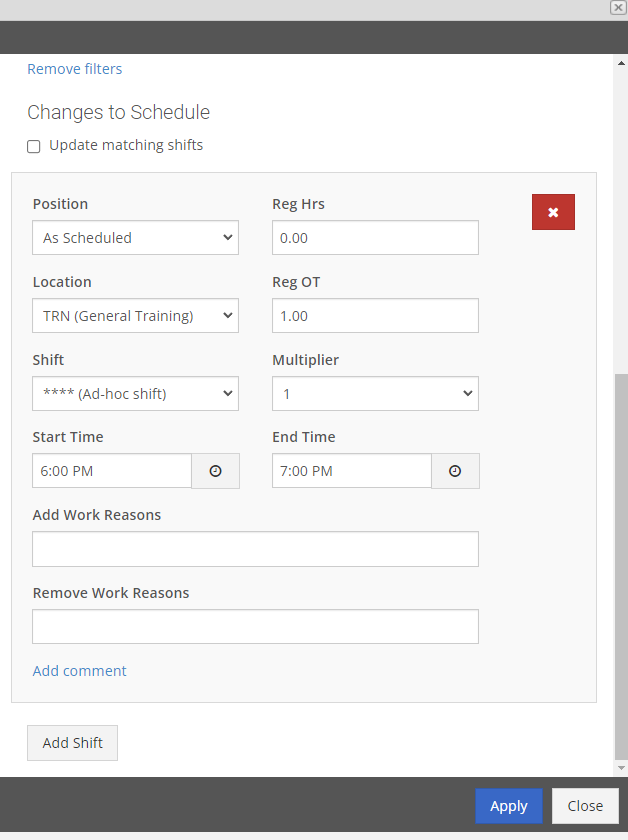
- Click Apply to apply the change in the schedule. The shift is added to the employee's schedule.

Mass Update Employees Shift Assignment
USE CASE: Update the existing information on the schedule: Update positions and locations
Example used below: Move an employee from Unassigned to a Training project for the month of June.
- Click Add & Replace Shifts.
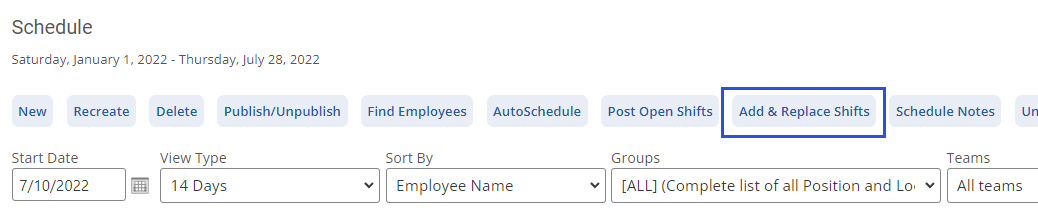
- Enter start date and end date

- Enter the selection criteria to identify the group of employees to be updated
Note: It is recommended to make it as much restrictive as possible, It is possible to use the Additional filters to restrict the selection to a group of employees or specific employees. Below, if keeping Shift = All, there is a risk of updating an employee's shift even if he is not working. - Click on Update matching shifts to update the shift to be updated.
Note: If an employee has multiple shifts assigned to him on a day within the selection criteria, that day will not be updated. - Enter the information related to the shift to be added. In this example, we are reassigning an employee to a training day shifts only


Note: You can add or remove any work reasons to all the shifts you are updating in bulk to all shifts included in this update. You can also add comments to all the shifts you updated. - Click on apply to apply the change in the schedule.
The system will notify you with an ok if all the shifts were successfully updated or with a list of the employees that couldn't be updated.

- The shift is changed in the employee's schedule:

How to use Add & Replace for a Turnaround
We want to put each team of employees on day shift or night shift, with no "not working shifts".
We want to go from:
| 1 | 2 | 3 | 4 | 5 | 6 | 7 | 8 | 9 | 10 | 11 | 12 | 13 | 14 | 15 | 16 | 17 | 18 | 19 | 20 | 21 | 22 | 23 | 24 | 25 | 26 | 27 | 28 |
A | DAY | DAY | - | - | NIGHT | NIGHT | NIGHT | - | - | DAY | DAY | - | - | - | NIGHT | NIGHT | - | - | DAY | DAY | DAY | - | - | NIGHT | NIGHT | - | - | - |
To:
| 1 | 2 | 3 | 4 | 5 | 6 | 7 | 8 | 9 | 10 | 11 | 12 | 13 | 14 | 15 | 16 | 17 | 18 | 19 | 20 | 21 | 22 | 23 | 24 | 25 | 26 | 27 | 28 |
A | DAY | DAY | DAY | DAY | DAY | DAY | DAY | DAY | DAY | DAY | DAY | DAY | DAY | DAY | DAY | DAY | DAY | DAY | DAY | DAY | DAY | DAY | DAY | DAY | DAY | DAY | DAY | DAY |
- Create the new job (loc) TURN
- Create the new pos TURN
- Create the requirements for the week: September 23 to October 5 for day shift and night shift
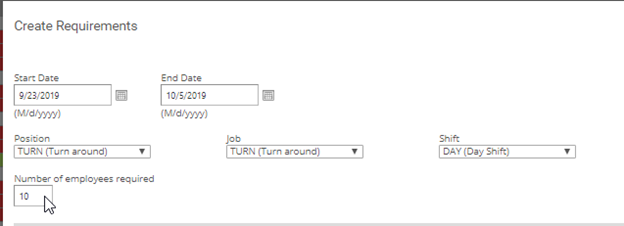
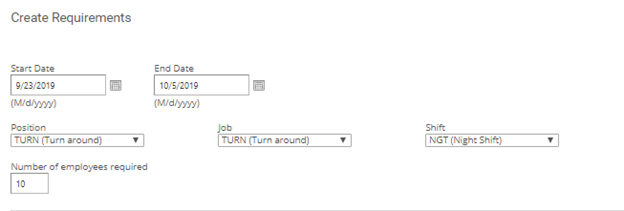
For example, we want to put the team D on the Day shift (everyone but the PTL):
- Go to Add & Replace Shifts and select dates.
- From Position: All / Job: All /Shift: Day
- Click on the add filters and select the employees filter. Filter by team (team D) or by name
- Enable Update matching shifts and select the turn job/position and day shift
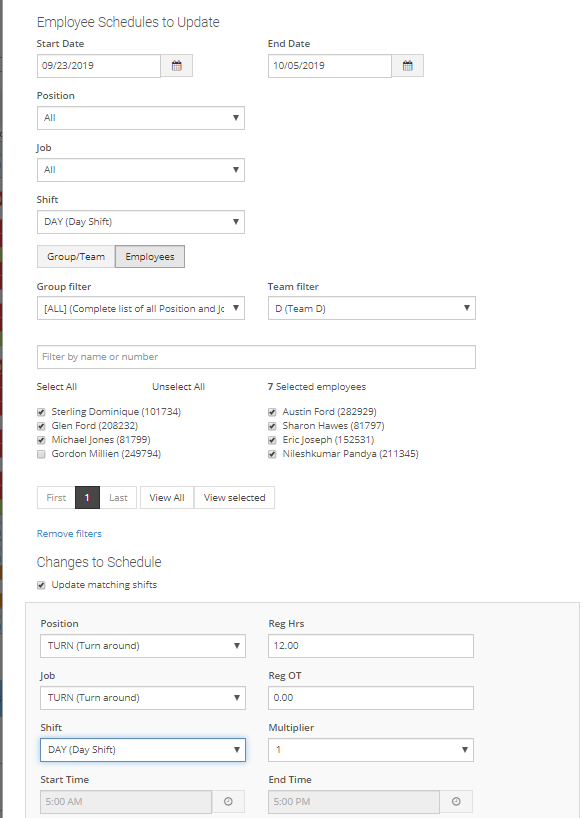
Result:
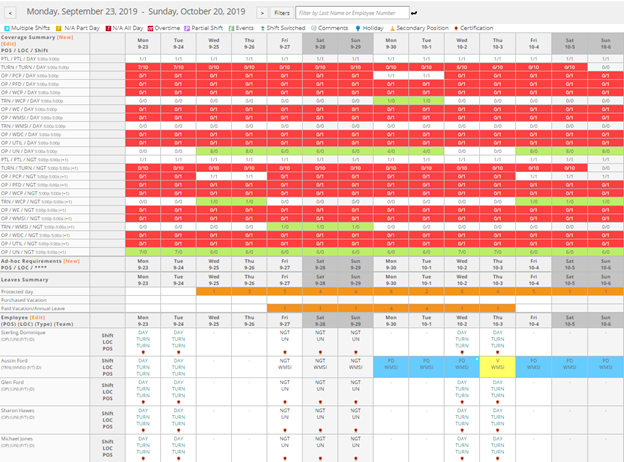
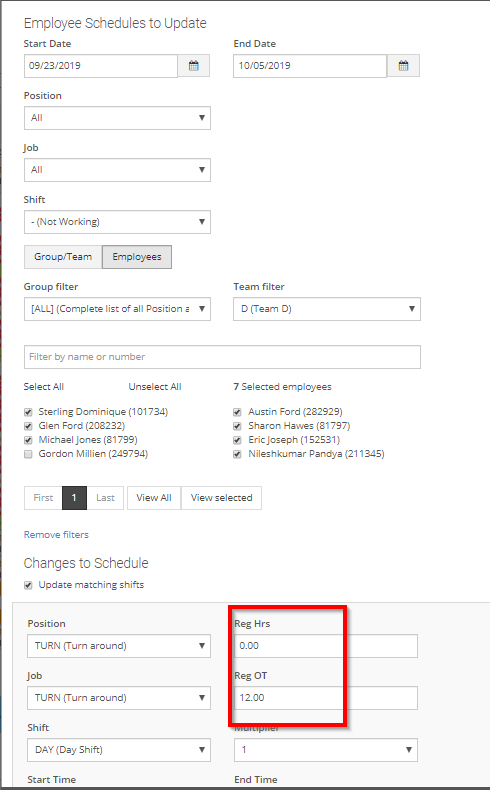
Result
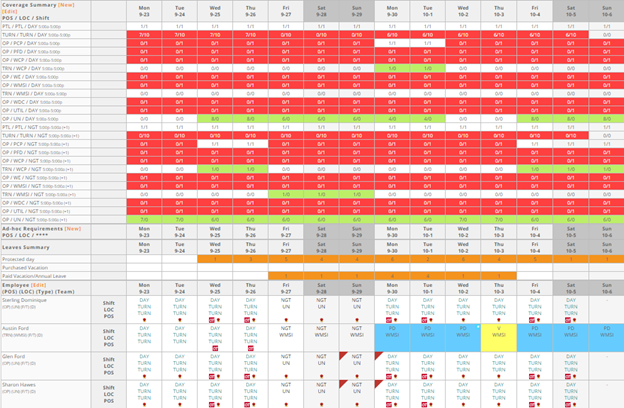
Finally, change all the night shifts to day shifts: