Timesheets
Overview
The Timesheets feature allows organizations to track Actual Time worked while the schedule represents, in a sense, the Planned Time.
The user enters the details of record for actual time worked, updates the scheduled shift (Unpublished or Published) with the actual time worked and, upon signoff in the system, locks down the Shift in the Schedule (Unpublished or Published) such that no changes can be made provided that Timesheet Synchronization is enabled.
Timesheets also allows additional shifts to be created adhoc which will update the schedule. For example, an employee that comes in 15 minutes early for a shift handoff from the previous employee working the job. This is difficult to represent in the SchedulePro with standard functionality because in the event of a double shift, the 15-minute time frame does not apply between the two double shifts thus resulting in the need to manually deal with these times. Another business example could be a union meeting outside of shift hours where attendance will not be known until after the meeting. Rather than represent this in the schedule, the people in attendance can be recorded and entered using Timesheets after the fact.
There are two methods of use with respect to Timesheets:
- Centrally Administered Timesheets - Timesheets that are centrally administered and Employees only have viewing access of their timesheets.
SchedulePro provides the ability to limit Employees to Read Only access through Timesheet Policy in Timesheet setup.
Timesheets that are centrally administered go through a 3 Step Status Process:
1. Status: Not Submitted
- No Timesheets entries entered; Scheduled time from Unpublished or Published Schedules is visible in Timesheets
- Managers will Accept the timesheets (this can be done in bulk)
2. Status: Accepted
- Timesheets entered; Shift details can still be edited.
- Managers will sign off the timesheets (this can be done in bulk)
3. Status: Signed Off
- Entered Timesheet is Signed Off in SchedulePro; Shift details are made view only allowing no edits or changes.
- Decentralized Timesheets - Employees submit their own time sheets.
Timesheet entry that is decentralized allows employees to edit and submit their own Timesheets for approval. Timesheets that are decentralized go through a slightly different approval process.
1. Status: Not Submitted
- No Timesheets entries have been entered. Scheduled time from Unpublished or Published Schedules is visible in Timesheets.
2. Status: Pending
- Timesheet entered by employee. Shift details can still be edited, and employee can re-submit Timesheet changes.
3. Status: Declined
- Declined status is shown in the employee view.
- Shift details can be edited, and employees will edit and re-submit the timesheets.
4. Status: Accepted
- Accepted status is shown in the employee view.
- Shift details can still be edited by a manager. Employees are not able to edit any Timesheet details.
5. Status: Signed Off
- Entered Timesheet is Signed Off in SchedulePro.
- Shift details are made view only allowing no edits or changes by Employee. Amendments can be made by a Manager.
Timesheet Synchronization
If Timesheet Synchronization is enabled along with the Timesheet feature, this ensures that when Timesheets are entered and subsequently Signed Off within SchedulePro, the Shift details are subsequently locked from further change or alteration except through Timesheets Alterations.
Timesheet Settings
To setup Timesheets go to: SchedulePro > Home > Settings > Timesheet.
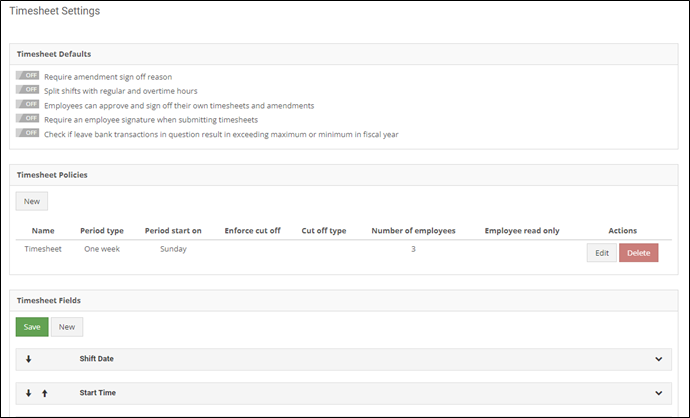
Timesheet Defaults
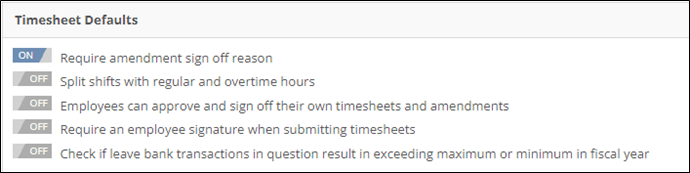
Require amendment sign off reason
Timesheet entries go through 2 stages of Manager approval: Acceptance and Signoff.
Once a Timesheet has been digitally Signed Off in SchedulePro, changes can only be made through Amendments.
This setting determines if Amendments will require that a reason be specified at time of Signoff
The required Reason for sign off field will appear in the SIGN OFF modal. The verify checkbox will only become active for selection once both the Reason for sign off field and the e-signature field have been populated.
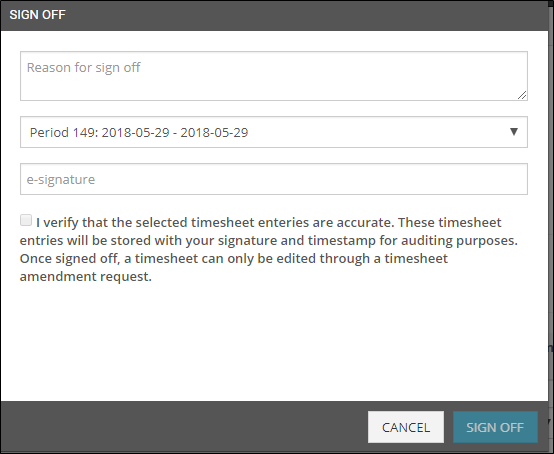
Split shifts with regular and overtime hours
A shift can be comprised of both Straight Time and Overtime hours. If Split shifts with regular and overtime hours is set to OFF in Timesheet Settings, the result is that in the Timesheet Entries screen will display only 1 line item per shift with both the Straight Time and Overtime details.
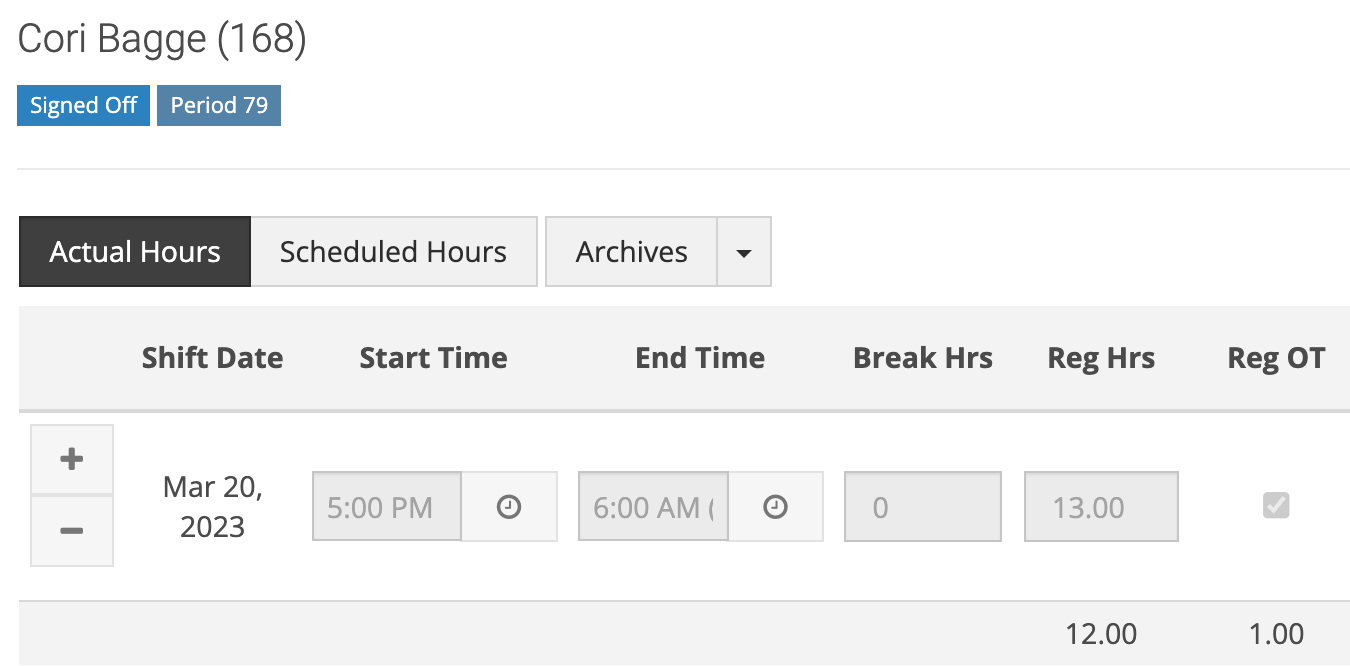
If Split shifts with regular and overtime hours is set to ON, the Timesheet Entries screen will display 2 line items if a shift is comprised of both Straight Time and Overtime.
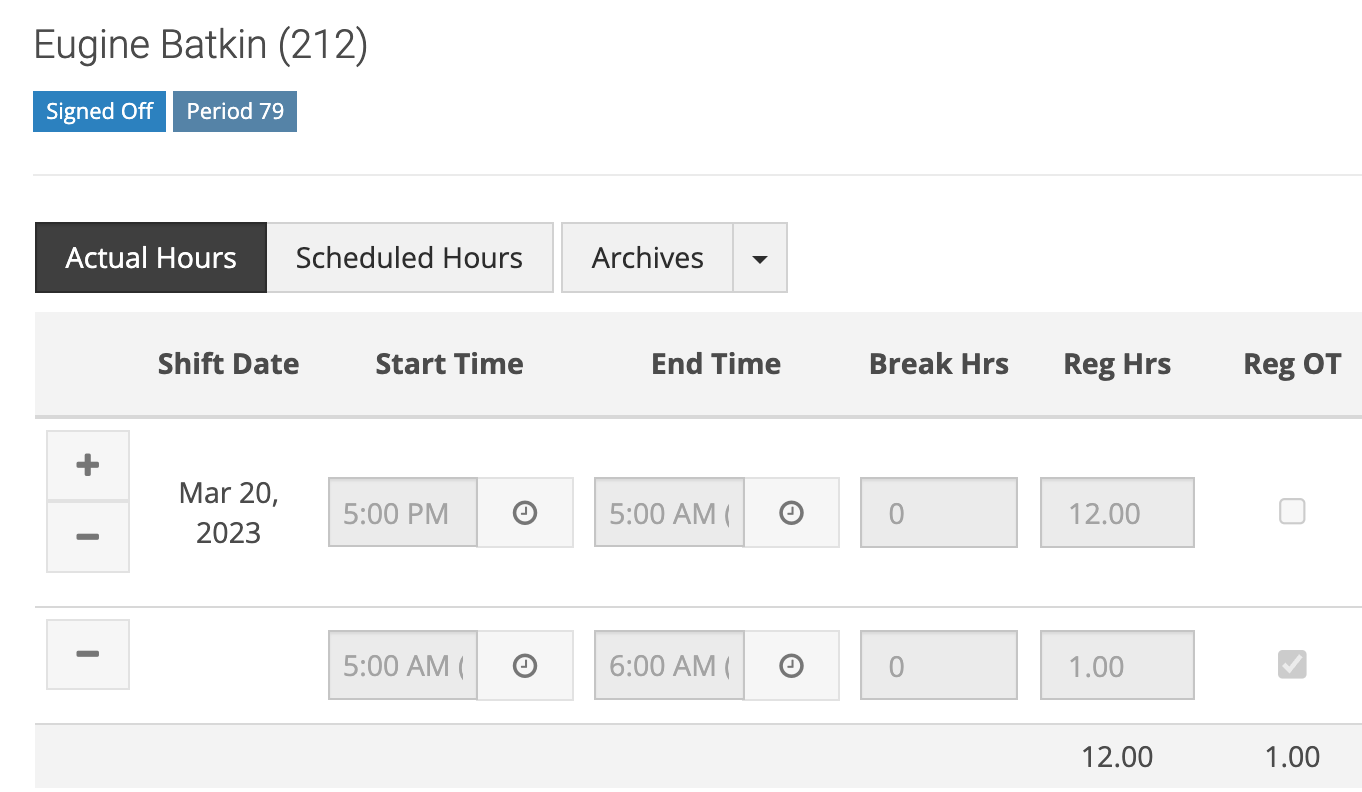
If Split shifts with regular and overtime hours is set to ON, another toggle option appears: Default new entries to overtime when regular and OT hours are split
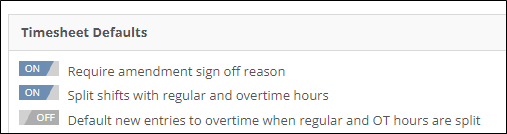
SchedulePro allows the user the ability to create ad hoc Timesheet entries. If Default new entries to overtime when regular and OT hours are split is ALSO set to ON, selecting the icon will result in a new line being added with the Reg OT button already selected by default.
Employees can sign off and approve their own timesheets
If Off, Managers cannot approve their own Timesheets and the approval would have to be provided by another Manager. If On, Managers can approve their own Timesheets.
Require an employee signature when submitting timesheets
If turned on, when an employee submits a timesheet, it will require their signature and the checkbox enabled.
Timesheet Policies

- Timesheet Policies can be created and deleted ONLY if no Timesheets have been entered.
- Prior to a Timesheet entry being created, all fields in the Timesheet policy, including the Period Type can be changed. Once a Timesheet entry is created, however, the Timesheet Policy cannot be deleted and the Period Type becomes display only.
- Multiple Timesheet policies can be created.
New Timesheet Policy
Clicking on the New button in the Timesheet Policies section displays the Timesheet Policy window.

Field | Description |
Policy Name | A long text field in which the User provides a name for the Policy. |
Employees can submit timesheets for… | There are 3 frequencies from which to choose for Timesheet submission – Daily, Weekly, Bi-Weekly. |
Enforce Submission Due Dates | The system can be configured such that it enforces the submission dates established above for Employees – if the submission end date is past, the Employee cannot enter their timesheet; Scheduling Managers can input Timesheets after the Submission Date is past. By selecting Enforce Submission Dates, the Submission Due Dates and Timesheets are due fields are displayed and can be selected.
|
Use All Employees for this policy | Select ONLY if you are using ONE Timesheet. Once selected and Timesheets are entered into the system, there will be no ability to add or change this policy! |
Employee Read Only | If Timesheet entry is Centralized and Employees DO NOT enter their own Timesheets, Employee Read Only must be selected. If not selected, Employees have the ability to enter their own Timesheets for submission approval/rejection and Signoff. |
Banked Overtime Multiplier | If a Leave allows banking of Overtime, a default multiplier can be set here. |
Assign Employees | Note this section is available at time of creating the Policy. |
Timesheet Fields
SchedulePro provides the Administrator with a discrete set of fields which can be displayed for input in the Timesheet as well as the ability to sequence the order in which these fields will appear in the timesheet.For each field the following selections are available:
- Required – If selected, Timesheet entry will require this field to be populated before it allows saving of the Timesheet details
- Visible – if not selected, the fields will not be displayed for entry in Timesheets; if not selected the field in question will appear in light grey text in the list of fields
- Export – If selected, this field can be exported as part of the Timesheet report
- Name – There is the ability to customize the title of the field as it will appear in Timesheets.
Also note the upward and downward arrows allow the user to select the order the field will be displayed in the list of all fields in consideration within Timesheets.
Employee Timesheet Submission Process
Submitting Timesheets as an Employee
To submit a Timesheet as an Employee, go to: Timesheet > View Timesheets.
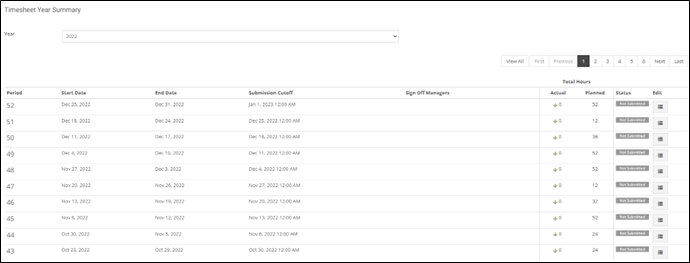
In the Timesheet Year Summary window, select Edit icon for the specific day that time is being entered.
If the Planned hours for a day is equal to zero, the employee does not have a shift scheduled for that day.
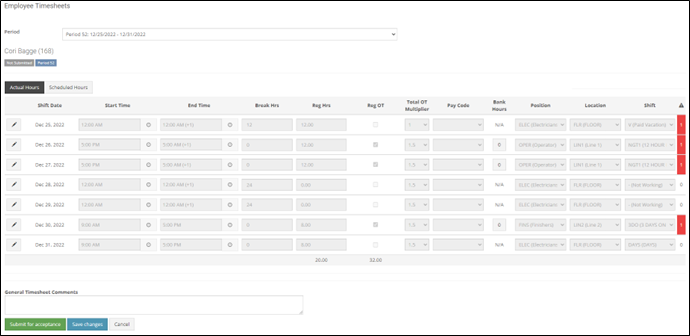
The particular shift details are displayed:
- Shift Date, Start Time and End Time for the Scheduled Shift
- Regular Hours, a selector for if the Shift is Overtime, an Overtime Multiplier
- Position, Location, and Shift
If all Shift Details are correct as is, the Employee can simply select the Submit for Acceptance button.
If details need to be changed or additional fields entered, the employee can make these alterations and additions prior to selecting Submit for Acceptance.
Upon clicking the button, SchedulePro returns the Employee to the Timesheet Year Summary window and updates the status of the Timesheet entry to Pending. Pending Timesheet entries can then be approved or declined by the Scheduling Manager.
When the Status is Pending, the employee can return to the details of the Timesheet Entry, make changes, and Save and Resubmit.
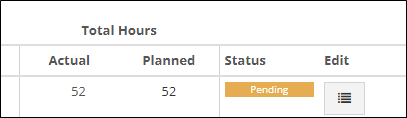
Making changes in the Timesheet entry that differs from the original shift details results in a red warning indicator at right side of the Employee Timesheets window. By clicking on the warning indicator, the system prompts the user with the warning or exception details.
Editing and Accepting of Timesheets by Manager
Editing and Accepting Employee Timesheets
Once an Employee has entered their Timesheet and the status is Pending, the Timesheet entry is ready for evaluation by the Scheduling Manager. The Scheduling Manager can either Approve or Decline the Employee Timesheet.
To evaluate and approve an Employee's Timesheet, go to Timesheet > View and Submit Timesheets.
From the Timesheet Summary Page, the Scheduling Manager can approve Timesheets for a particular day by selecting the View icon.
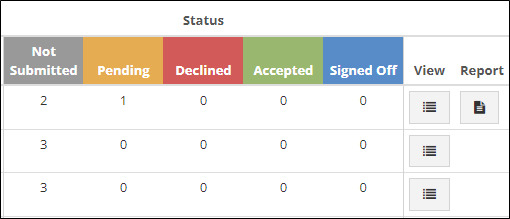
The Timesheet Period Summary window provides a list of all employees who have submitted Timesheets for the selected Timesheet Policy on that day for the particular Timesheet Status selected.
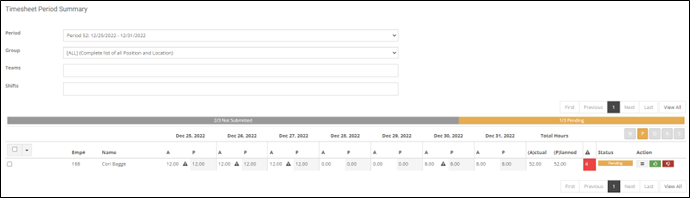
The Scheduling Manager can view additional details for the particular Timesheet submission by selecting the appropriate Action icon. From here the Scheduling Manager can make changes to the Employees Timesheet as necessary before approving.
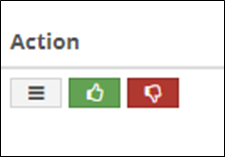
Click the Accept button after changes are made to the Timesheet or comments were added.
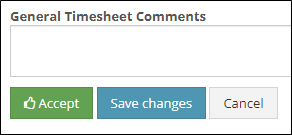
Users are returned to the Timesheet Period Summary window where the Status of the Timesheet Entry has been changed from Pending to Accepted.
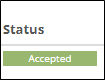
Editing a Timesheet entry after Acceptance by Scheduling Manager
After the Scheduling Manager has Accepted a Timesheet entry, the Scheduling Manager can go back into the details of the Timesheet Entry, make additional edits and changers, and save those changes.
Verification of Timesheet Approval by Employee
Once the Employee's Timesheet has been approved by the Scheduling Manager, the Employee is able to see the Status change to Accepted. There is no SchedulePro Message or E-mail regarding the Timesheet Status change.
Once a Timesheet has been Accepted, the Employee cannot make changes to the Timesheet Entry. If the Employee selects the Edit icon, the details of the entry are display only and no editing is allowed.
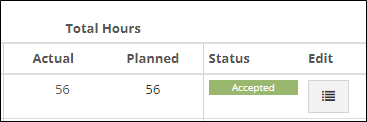
Signoff of Employee Timesheet After Acceptance
The final stage for an Employee Timesheet is Signoff.
Once a Timesheet has been Accepted, the Scheduling Manager can Sign Off the Timesheet either from the Timesheet Period Summary by clicking on the blue Pencil icon or by selecting the Details Actions icon.
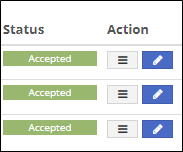
Click the Sign off button.
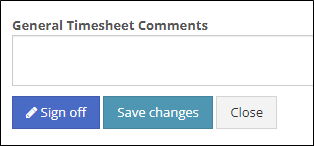
The SIGN OFF window requires an electronic signature as well as the selection of an acknowledgement that the Timesheets are accurate.
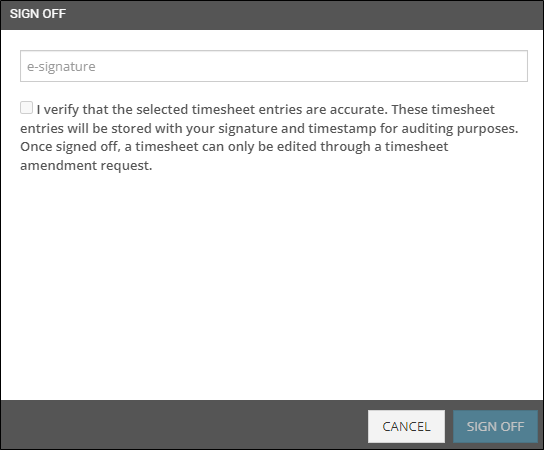
The user is returned to the Timesheet Period Summary window where the Status of the Timesheet is Signed Off.
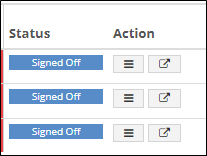
Verification of Sign Off Status by the Employee
Once the Employee Timesheet has been Signed Off, the Employee can view this Status Change from SchedulePro > Home > Timesheet > View Timesheet.

There is no SchedulePro Message or email about the Status change of the Timesheet.
Creating an Amendment for a Signed off Timesheet
Once a Timesheet has been Signed Off, the only way to make alterations to the Timesheet details is through Amendments. Note that prior to a Timesheet entry being Signed Off, the Amendment functionality is not available.
To amend a signed-off Timesheet, go to Timesheets > View and Submit Timesheets and click the View icon the Timesheet Period Summary window.
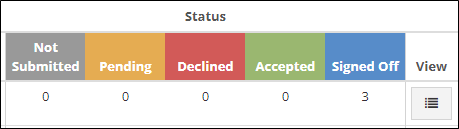
To amend a particular Timesheet entry, select the Amendment icon for that Timesheet Entry:
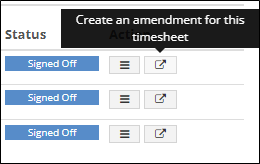
Users are taken to the Amendment Edit window where any of the necessary fields can be changed.
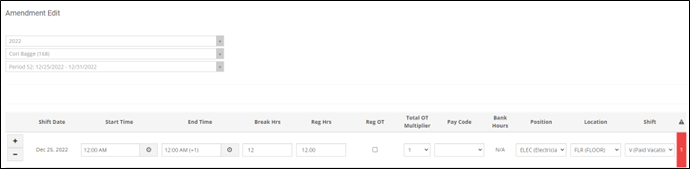
Signing Off an Amendment
By clicking the Accept button for the Amendment, the Scheduling Manager is taken to the Timesheet > Amendment window.
The Amendment has a status of Accepted and requires Sign Off. To Signoff the Amendment, select the Edit icon.

Note that at this stage, further changes can be made to the Amendment and these changes saved without being Signed Off.
Upon clicking on the Sign Off button, the Sign Off pop-up window is presented. The following window will display to complete sign off.
Declining of Employee Timesheet by Scheduling Manager
To Decline a Timesheet, go to Timesheet > View and Submit Timesheets. Click the icon for the relevant period.
The Scheduling Manager can decline the Timesheet submission by the Employee by selecting the red Thumbs down icon in the Timesheet Summary Window or by selecting the details icon.
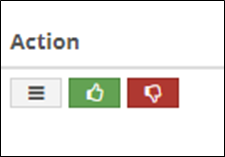
The reason for the decline can be specified in the General Timesheet Comments field. Upon declining the Timesheet submission, the user is returned to the Timesheet Period Summary Window where the Status for the Timesheet entry now displays Declined.
Approval of Declined Timesheet
If a Timesheet were declined in error, the Scheduling Manager does have the ability to Accept the Declined Timesheet submission by selecting the green Thumbs Up icon next to the entry which results in the Status of the Item being changes to Accepted.
Re-Submission of Declined Timesheet by Employee
If an Employee Timesheet is Declined, the Declined Status is displayed to the Employee when they view their Timesheets. The Employee can subsequently go into the details of the Timesheet entry, make any necessary changes and re-submit their Timesheet.
Upon clicking on the Resubmit button, the Employee is returned to the Timesheet Year Summary window where the status of the Resubmitted Timesheet entry is again Pending.
Centrally Administered Timesheets
Submitting Timesheets Centrally - Not entered by Employee
Some Organizations do not allow Employees to enter Timesheets but have the Timesheets entered centrally. Recall that in these instances, the Timesheet Policy would have Employee read only field selected resulting in Employees being able to view their Timesheet information but not make entries.
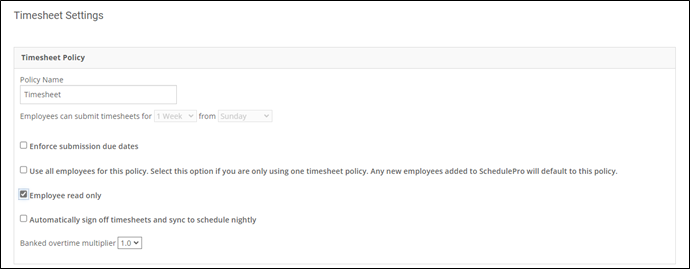
To enter Timesheets as a Scheduling Manager, select View and Submit Timesheets. In the Timesheet Year Summary window, select Edit icon. SchedulePro displays the Employee Timesheets page. The particular shift details are displayed:
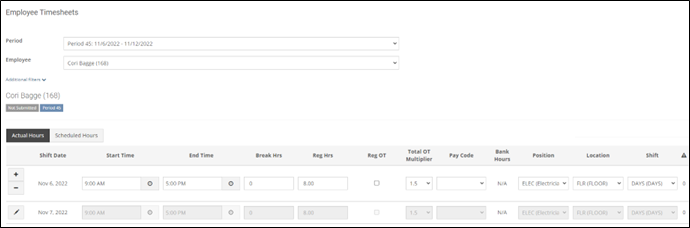
- Shift Date, Start Time and End Time for the Scheduled Shift
- Regular Hours, a selector for if the Shift is Overtime, an Overtime Multiplier
- Position, Location, and Shift
If all Shift Details are correct as is, simply select Accept.
If details need to be changed or additional fields entered, the Manager can make these alterations and additions prior to selecting Accept button.
After clicking the button, SchedulePro returns to the Timesheet Period Summary window and updates the status of the Timesheet entry to Accepted.
