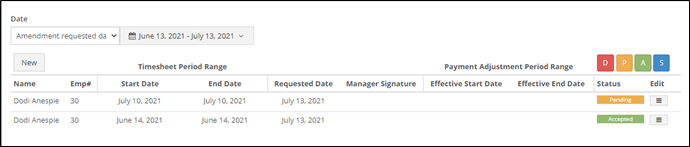Using Timesheets as an Employee
Overview
The Timesheets feature can be enabled to allow you to enter your actual time worked, adjust any overtime, and reflect any hours or days you took off that were not on the schedule. Changes to your timesheet will need to be approved (signed off) by your manager/supervisor before your schedule will reflect those changes.
You can access timesheets from the top navigation bar by clicking TIMESHEET > View Timesheets.
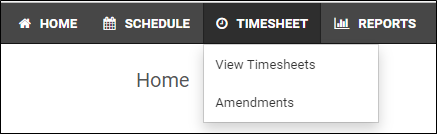
This will open the Timesheet Year Summary that will allow you to navigate through the current and past periods for the year.
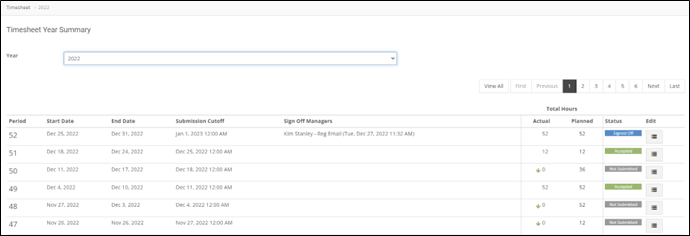
Period: defined by your organization settings and can be set to daily or weekly or biweekly.
Shift Date
Submission Cutoff (if any)
Sign Off Managers: name of approver and timestamp of the sign off.
Actual: hours from timesheet (by default will be 0 until the hours are updated after the sign off of the timesheet).
Planned: hours from schedule.
Status: Not submitted, Pending, Accepted, Declined and Signed off
Edit: link to view/edit the timesheet for the period.
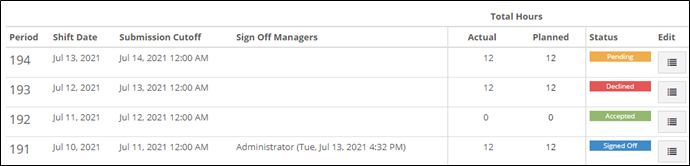
Once you click on the Edit button, you will be taken to your timesheet for that period. Depending on your organization settings, you will have different fields (columns) displayed in the timesheet.
The status of a timesheet can be found in the top left side below the employee name.
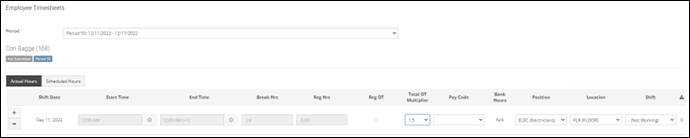
If your organization settings allow editing of the timesheets by employees, you will be able to edit the timesheets that are in the Not Submitted state and Save changes or Submit for acceptance.
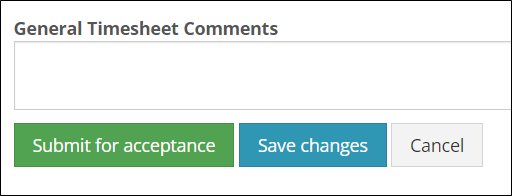
You will also be able to make edits to the timesheets that are in the Pending state and Save and resubmit them.
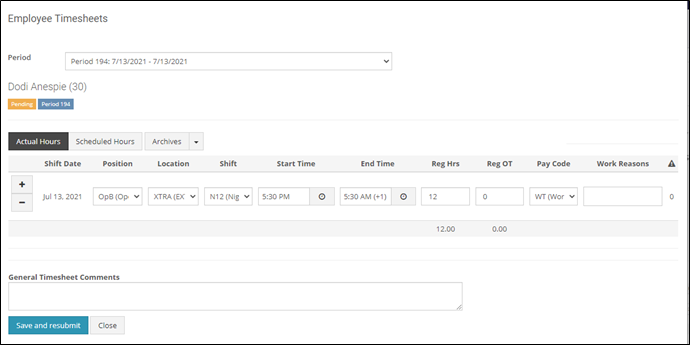
You can also edit timesheets in the Declined state and Resubmit or Save changes and resubmit later.
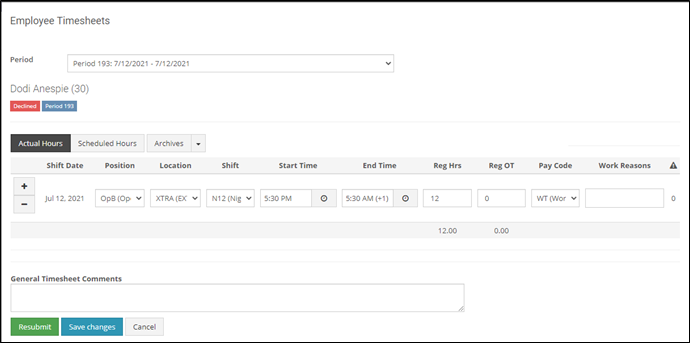
If you need to add a different shift to the date, or extra hours to the day, you can click on the + button on the left side of the row.
Once you submit your timesheet for acceptance, the status of the timesheet will change from Not Submitted to Pending.
After your supervisor/manager reviews it, they can choose to Accept or Decline. If declined, you will need to make any necessary changes and submit it again.
After the timesheet is accepted, the supervisor/manager will Sign Off and your schedule will be updated with the new values.
Amendments
Once a timesheet has been signed off, the data will be blocked from editing (greyed out). You can still make changes to the timesheet by creating an Amendment.
If we click on the Go to amendment button, we will be taken to the Amendment Edit page where we can change any of the fields in the signed off timesheet.
After making the edits, click the Submit for approval button. The timesheet will still have a Signed Off status in the timesheet list but will show as Pending in the Amendment list.