Assign Employees
Assign Employees lets you add employees to a single open requirement. If you’re trying to fill a large number of requirements, this will take you longer than AutoSchedule, but it also allows you more flexibility and control
Assign Employees Overview
This is the main ASSIGN EMPLOYEES window (also referred to as Candidate Finder).
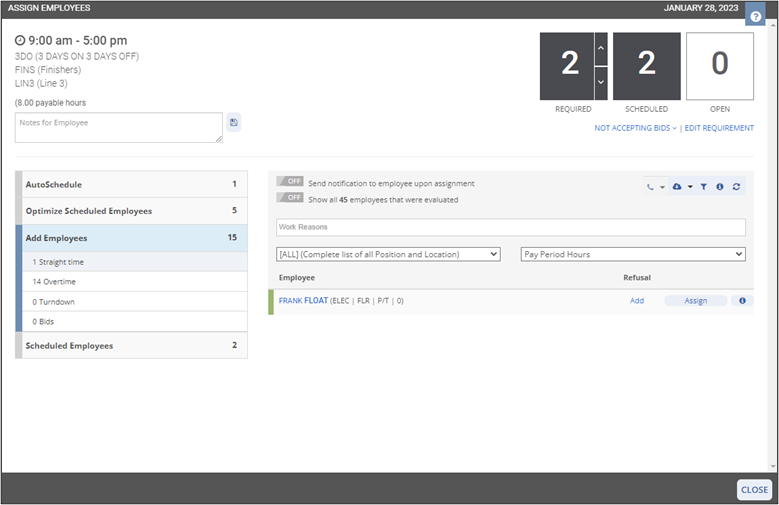
The top of the screen displays the requirement details. You can use the arrows next to the REQUIRED box to edit the number of employees required on the fly.
The main portion of the window shows a list of candidates, some of whom have an Assign button at the far right. Clicking this button will add the selected employee to the requirement. If you want more information about the employee, you can also click their name to open the employee record.
Assignment Methods
Assign Employees pre-filters employees for you, returning only those who are eligible to work the currently selected requirement. It splits the results into multiple sections, which are reflected in the assignment method menu on the left of the page. This allows you to choose exactly who you want to assign to the shift and what kind of assignment you want to make. It also lets you view the scheduled employees and remove them from the shift or reassign them to another one.
- AutoSchedule: This shows a list of top employees who would have been assigned to this shift by AutoSchedule. You can think of this as a “suggested assignments” section.
- Optimize Scheduled Employees: This section allows you to adjust the assignments of already-scheduled employees. Specifically, you can Reassign Extra Employees. If there are any employees who are currently surplus to requirements on another shift but are qualified to work the shift, you’re currently looking at instead, they’ll appear in this section as candidates.
- Add Employees (the text here may vary based on the organization setup): This section allows you to make straight time or mandatory overtime assignments to eligible employees. The shift will be given to any employees you choose in this section as an additional assignment, instead of replacing an existing shift like in Reassign Extra Employees. Straight time shows employees who can take the shift without hitting their maximum hours before overtime, whereas mandatory overtime shows employees who can take the shift as overtime.
- Scheduled Employees: Not an assignment method; this section shows you who is already scheduled to work the shift. You can use the Show assignment history button to view the details for these employees. Use the link in the Edit column to go straight to their shift edit windows, or use the buttons on the far right to Reassign or Unassign them.
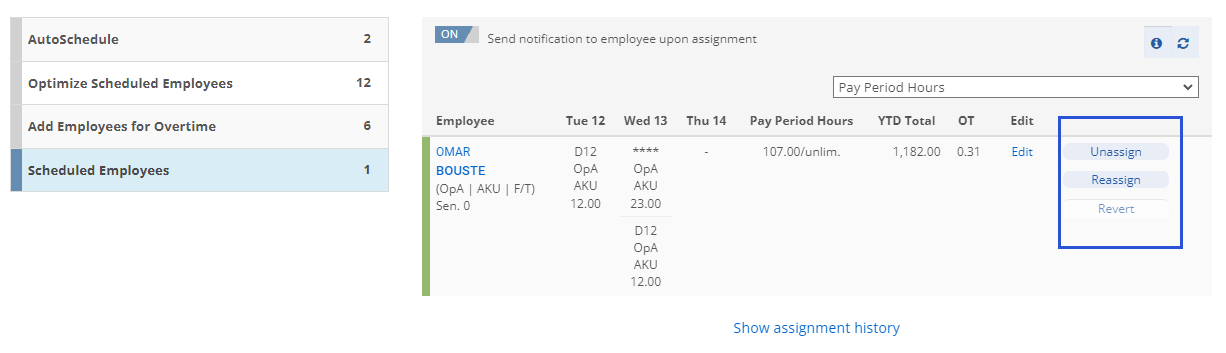
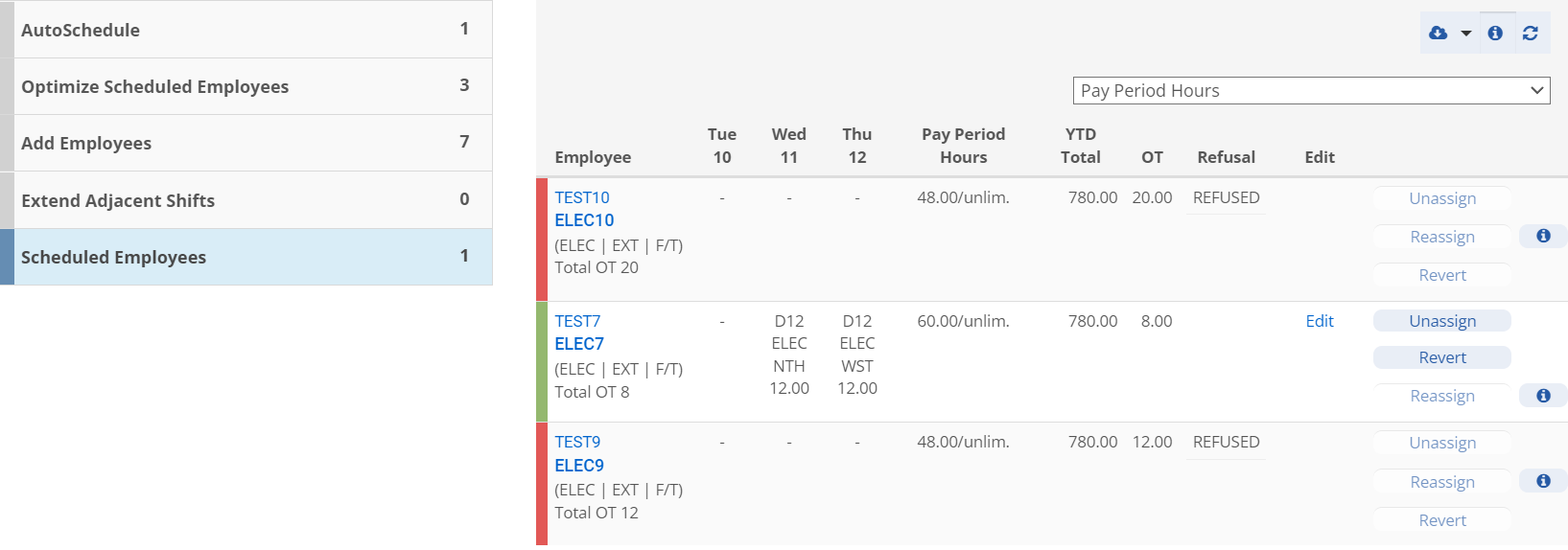
- Unassign: The Unassign button simply removes the employee from the shift.
- Reassign: Reassign takes you to a screen where you can choose from a list of other requirements this employee is eligible to work (if any exist). You will be taken to the Shift Reassignment page after selecting Reassign.
- Revert: Revert reverts an employee back to their original shift based on their shift pattern.
Viewing Options
There are several toggles and links to customize your ASSIGN EMPLOYEES view.
Show all x employees that were evaluated: By default, employees who violate any of your organization’s labor rules (which may include things like minimum time off between shifts and maximum hours worked in a day) are not displayed as candidates. However, you can choose to show those employees by toggling this setting to ON.
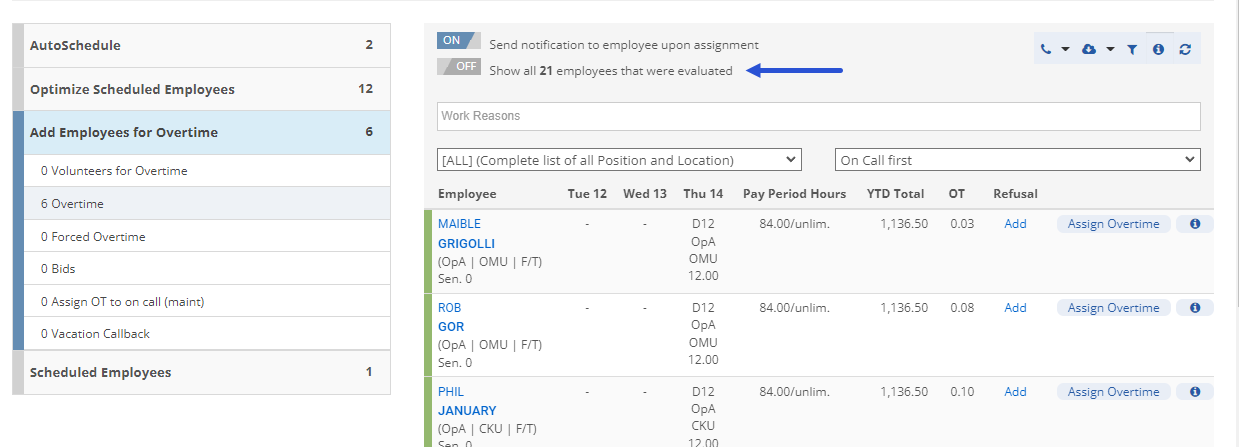
Show or Hide Details: Toggles the detailed results view, which includes information for each employee about shifts worked on adjacent days, hours currently worked, and more.
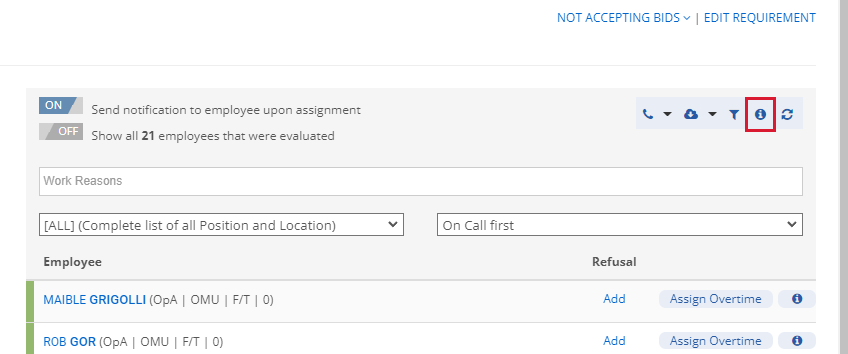
Export to PDF: Allows you to save the current list of candidates as a PDF file. This feature is very useful if your organization does callouts, since the exported PDF includes each employee’s phone number and other contact information.
Filter by group: The drop-down menu at the top left of the list of candidates shows all of your organization’s groups. You can choose any of them to display only employees in that group.
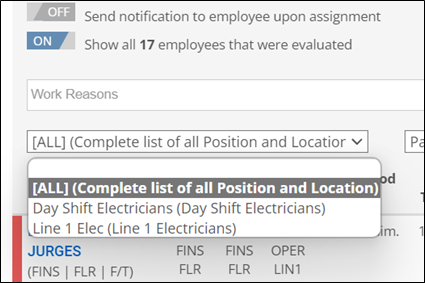
Sort by: The drop-down menu at the top right of the list of candidates lets you choose how to sort the list: Most Seniority, Least Seniority, Employee Name, Pay Period Hours, YTD Total Hours, or OT Hours.
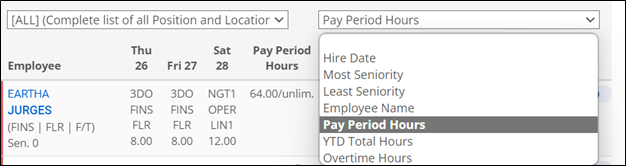
Filters: The funnel icon will bring up a list of filtering options.
- Show or hide employees who are unavailable (unavailability is either entered by a manager in the employee profile page, or determined by the employees themselves if they’ve been granted permission)
- Allow or disallow overtime
- Include or exclude employees who have this position as a secondary position
- Include or exclude employees who have this location as a secondary location
- Include or exclude full time, part time, and casual employees
- Only show employees who have certain skills
Rule Results: To the right of each employee you can click the information icon to view which rules were violated indicated by a red dot.
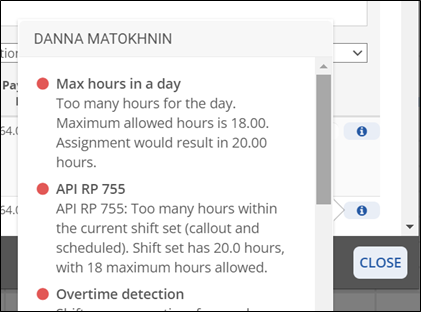
Using Manual Callouts
- Click the name of any candidate to open the View Employee Info window.
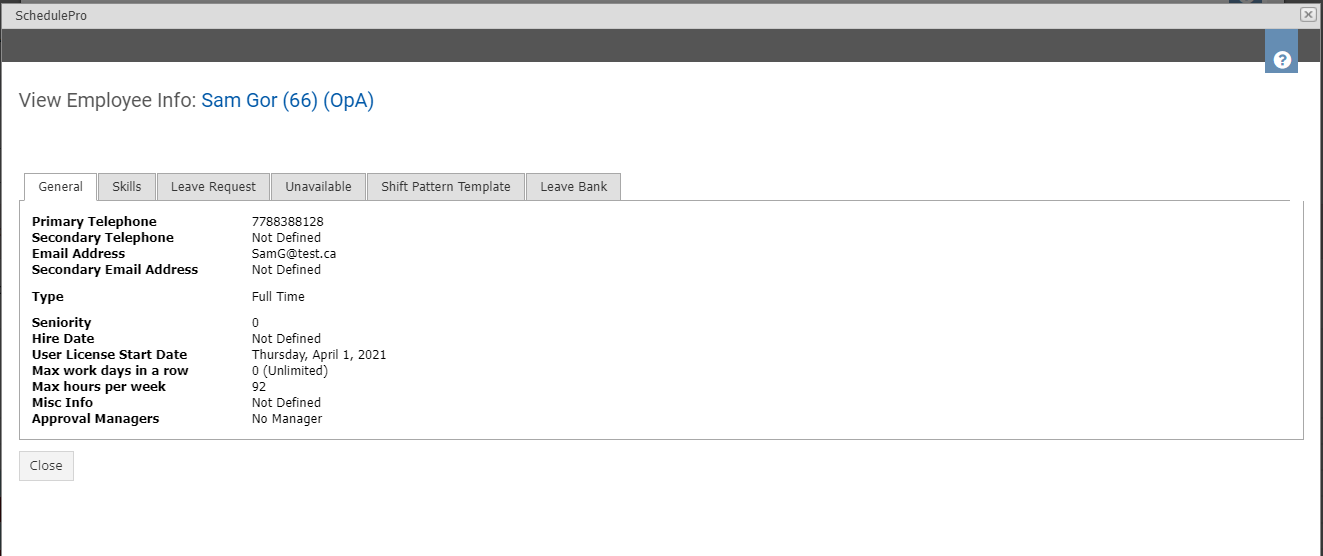
- The General tab shows the contact information for the employee and gives you a list to perform manual callouts until someone accepts the shift.
- If the employee declines the shift or you are unable to contact them, you can enter a refusal for this shift by clicking the Add button in the Refusal column.
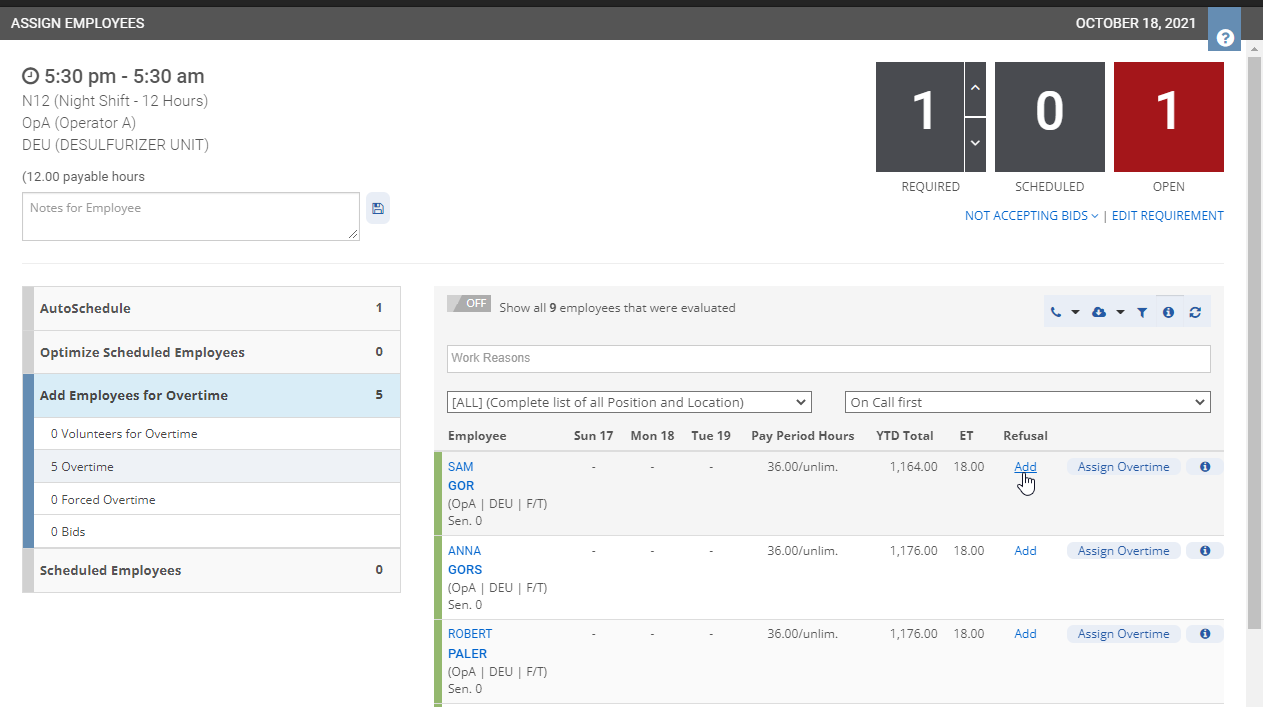
- This will open the Add Refusal dialog.
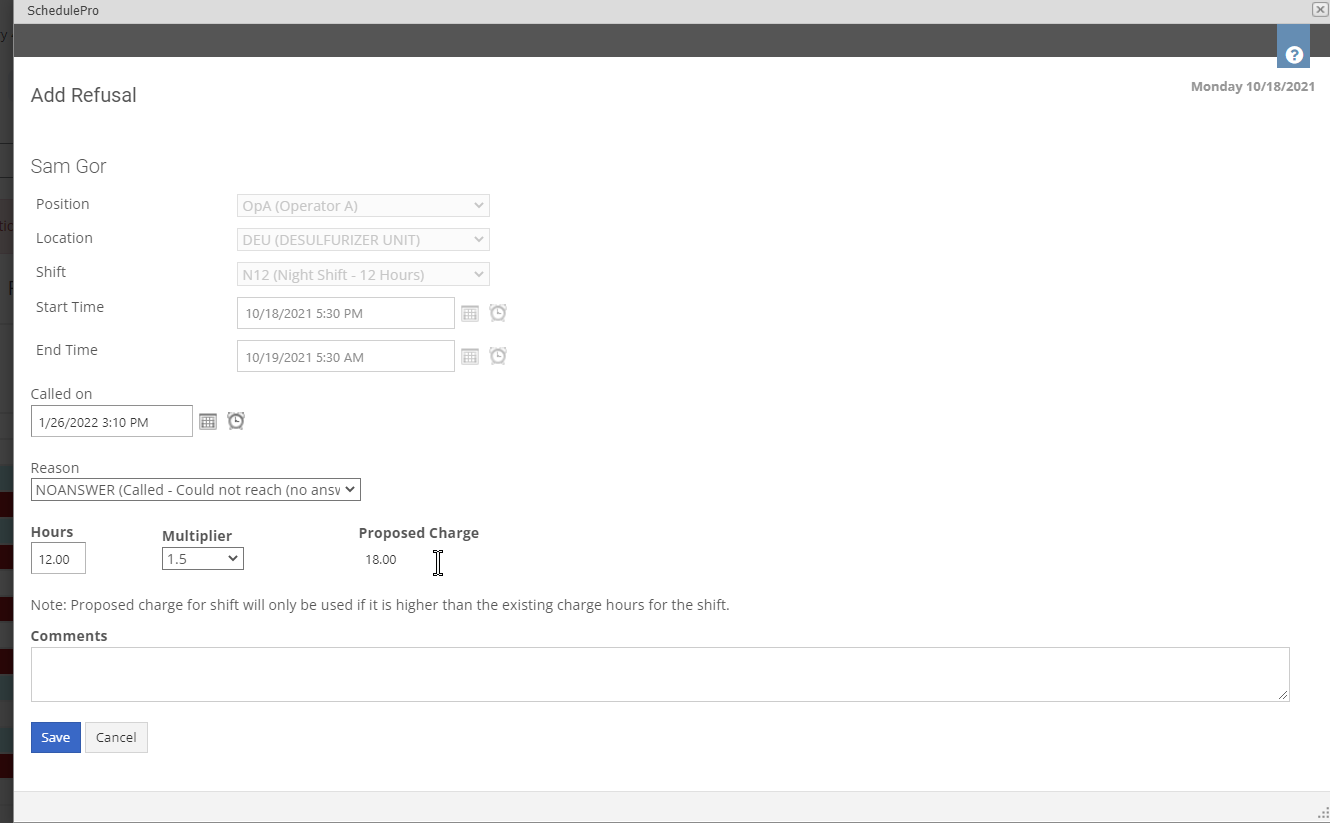
Called on: A record of the date and time on which you attempted to contact the employee.
Reason: You can choose from your organization’s refusal codes to elaborate how or why the employee declined the assignment.
Comment: Any extra comments on the refusal.
Click Save to save the Refusal. You will now see the refusal code on the row for that employee in the Assign Employees window, as shown below:
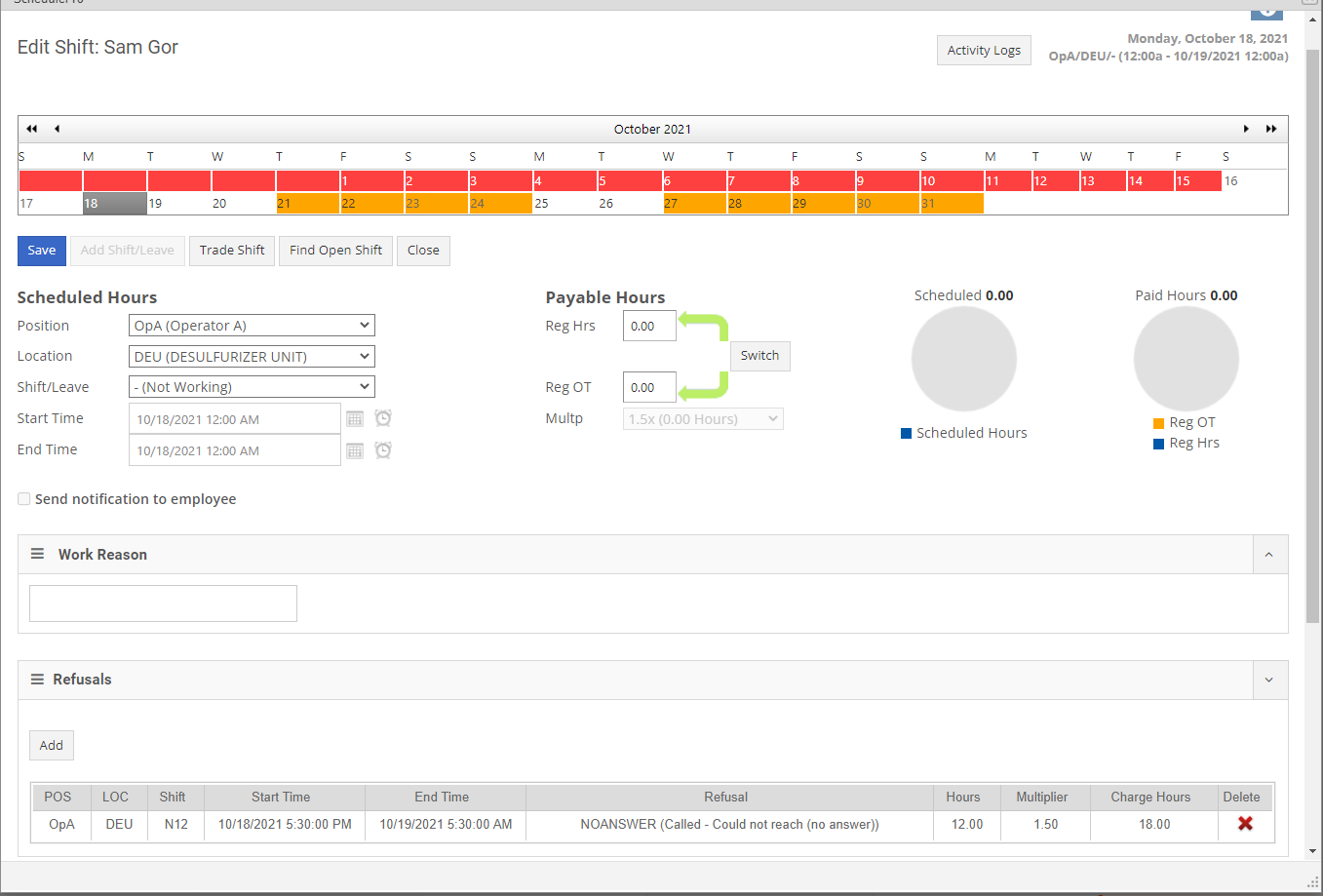
This is a very convenient way for you to track and document your call-out process, ensuring (or allowing you to go back and check) that you don’t miss anyone as you go down the list.
Once you’ve found an employee who wants to take the assignment, click the Assign button for that employee and they will be added to the shift and added to the Scheduled Employees section in Candidate Finder.
