Adding Skill Codes
Skill codes represent additional knowledge your employees may have, such as first aid training, professional certificates, and so on.
How to get there:
Settings > Codes > Skill Codes
In this article:
1) Basic Information
2) Creating/Editing a Skill Code
Basic Information
When you open the Skill Codes page, you’ll see a table of your existing task codes.
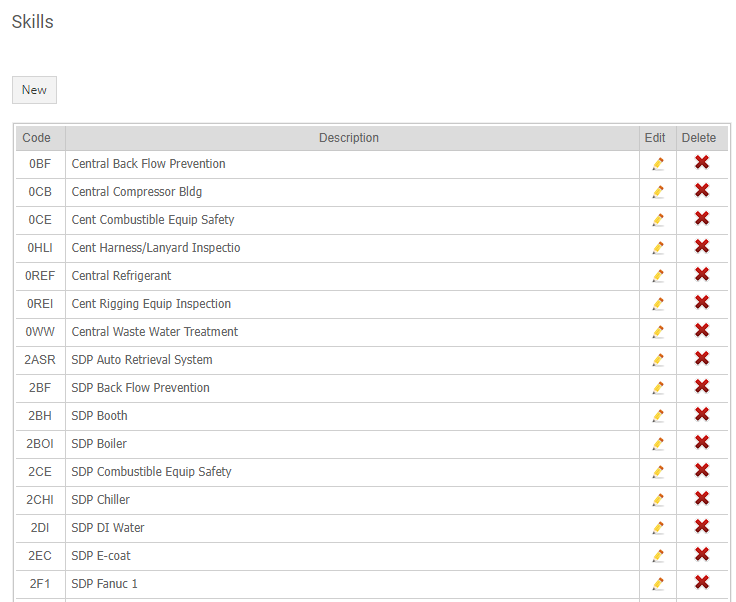
You can click on the pencil icon to edit an existing skill code or the red X icon to delete it.
Creating/Editing a Skill Code
To create a new skill code, click the New button to the top left of the table of existing codes. To edit a skill code, click the pencil icon next to the code you wish to edit. Either action will take you to the following screen:
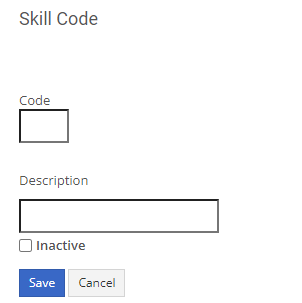
Code – 4-character (a-z, A-Z, 1-9, 0) abbreviation that will represent the position on your schedule.
Description – A more detailed name/job title or explanation of what the position is.
Inactive – Checking this box sets the code to inactive.
Once you’ve entered or edited the information for your skill code, hit Save to retain your changes. You’ll be taken back to the Skill Codes page, where any new skill will now appear in the table of existing codes.
Select the pencil icon to edit an existing code. You can also add or remove employees from this Skill Code.
Adding/Editing an Employee’s Skills
When you open the Skills tab, you’ll see a list of all your skill codes.
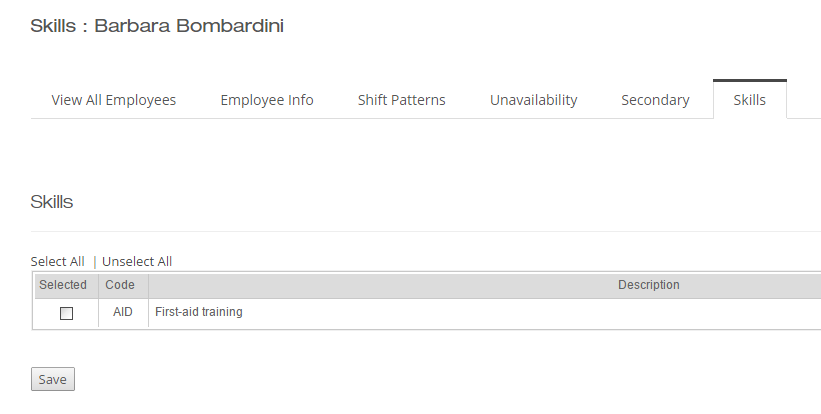
Here, you can check or uncheck the skills you want to add or remove. When you’re finished, click Save at the bottom to retain your changes. The employee will now be eligible to work any requirements that have required skills.
