Editing Employee Shifts
SchedulePro gives you many options for editing the schedule of an individual employee. This is useful if you want to edit the shift an employee is working on a certain day, give them an extra shift, find a shift for them to work, and more.
Edit Shift
Sometimes, instead of approaching it from the perspective of filling specific requirements by adding and removing employees, you’ll want to change the schedule for a specific employee independent of your requirements. SchedulePro lets you do this from the schedule in the Employee List section.
- Open View and manage Schedule or click the SCHEDULE tab and select Manage Schedule.
- For any employee, click the cell for a single day to open the Edit Shift window.
- The calendar at the top lets you quickly navigate between the nearby days on the selected employee’s schedule.
- Use the action buttons below the calendar to perform various tasks.
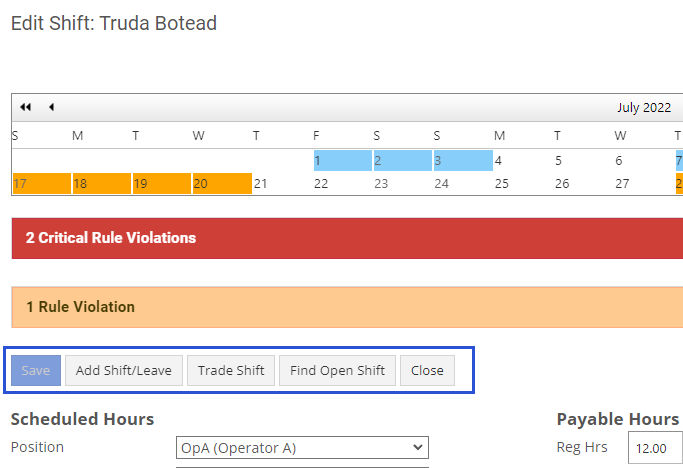
- Save: Save any changes you’ve made to the current shift.
- Add Shift/Leave: If the employee already has a shift on the selected date, you can add another shift or a leave which also starts on that day.
- Trade Shift: Trade shifts between eligible employees.
- Find Open Shift: Locate an open shift for this employee.
- Close: Closes the Edit Shift window.
Scheduled Hours
The Scheduled Hours section lets you edit the details of the current shift by changing the fields listed here.
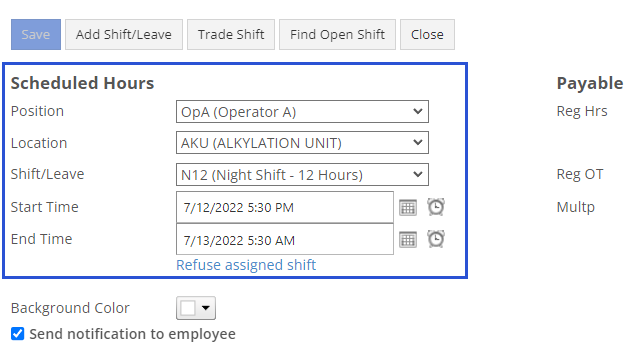
- Position: Lets you choose from among the employee’s primary and secondary positions.
- Location: Lets you choose from among the employee’s primary and secondary locations.
- Shift/Leave: Lets you choose from among all your organization’s shift and leave codes or create an ad-hoc shift.
- Start Time: Changes the start time for the selected shift/leave. The two buttons to the right of the text field open pop-ups that let you quickly choose the date (calendar icon) and time (clock icon).
- End Time: Changes the end time for the selected shift/leave.
- Send notification to employee: You can choose to send a notification of the changes to the employee.
- Save: Click to save your changes.
Payable Hours
The Payable Hours section lets you edit payroll details for the current shift.
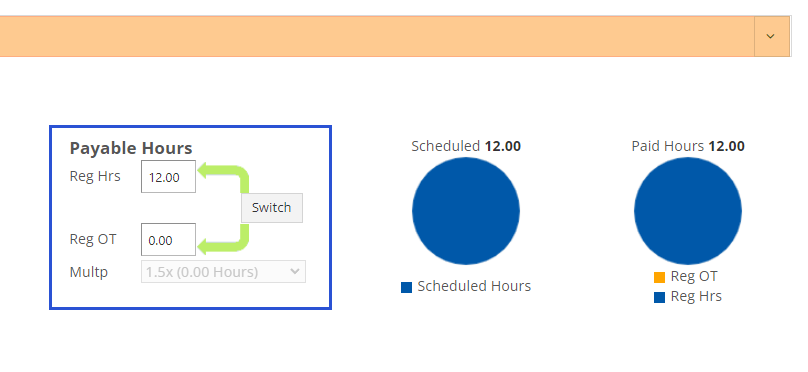
- Reg Hrs: Regular or straight-time (paid) hours associated with this shift/leave. This may differ from the period between start time and end time if the shift contains unpaid breaks.
- Reg OT: Overtime hours associate with this shift/leave.
- Multp – Sets the OT Multiplier. This determines by what factor the OT hours are converted to straight-time hours on your payroll reports.
Additional Panels
Depending on your configuration, you may see the following expandable panels.
- Work Reason: Select preset work reasons associated with the edit.
- Refusals: Add refusals for this employee.
- Bank Overtime: Add hours worked on this shift to a leave bank balance.
- Events: Add present event codes to this shift.
- Secondary Position / Certification: View secondary positions and/or certifications.
- Notes for Employee: These notes will be visible to the employee on their schedule.
- Scheduler Comments (Not viewable by employee): These notes are only visible to schedulers when they view the Edit Shift window.
Add Shift/Leave
The Edit Shift window also lets you give an employee a new assignment on a day where there’s already a shift or leave scheduled.
- Click the Add Shift/Leave button.
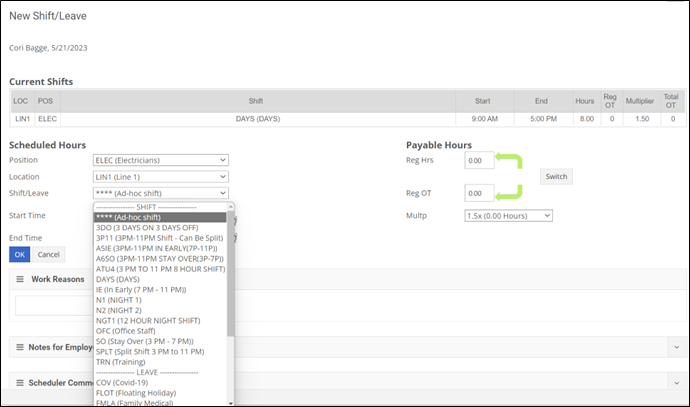
- This will open the New Shift/Leave dialog where you can select the Shift/Leave you want to add.
- Choose from the employee’s Position(s) and Location(s).
- Change the Start Time or End Time if needed and adjust any Payable Hours.
- Click OK to save the changes and view them in the Edit Shift window.
Trade Shift
Click the Trade Shift button to perform a manual shift trade.
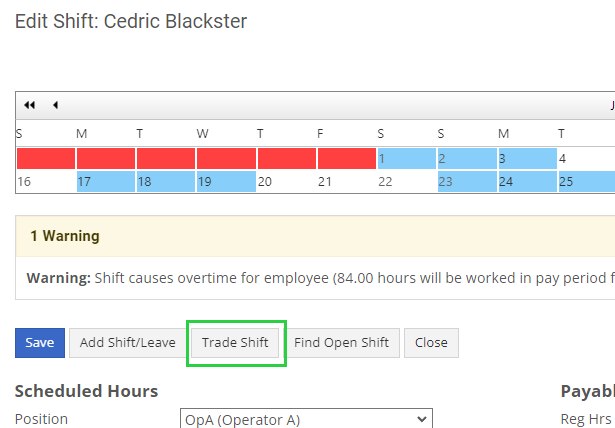
Find Open Shift
To help you find a new assignment for an employee, you can use the Find Open Shift button. This is useful in cases where you have an employee who needs work on a certain day, but you don’t know where he or she could fit into the schedule. SchedulePro will find open requirements the employee is eligible to work and let you choose from among them.
- Click Find Open Shift.
- The New Assignment window displays all open requirements that the employee is eligible to work.
- Assigned Employees: Lists the names of any employees already scheduled to work.
- Required Skills: Lists any required skills for this requirement.
- Shift Date: Date and times of the requirement.
- Shift, POS, and LOC: Shows the shift, position, and location codes of the requirement. You can use the text boxes under each heading to filter the results.
- ST Hrs: Shows the total paid hours included in the shift (as defined in the shift code).
- Required, Scheduled, and Needed: Number of employees required, scheduled, and needed.
- Added: Displays a checkmark if this was an ad-hoc requirement
- Scheduler Comments: Shows any comments about the shift. These are not viewable by the employee.
- Notes for Employee: Shows comments for the employee to see about the shift.
- Rule Results: Shows the rule results for this employee.
- Action: Lets you Assign or Reassign the employee to this shift (clicking Reassign will replace the employee's existing shift).
- Once you've found the shift, choose an action, and click OK.
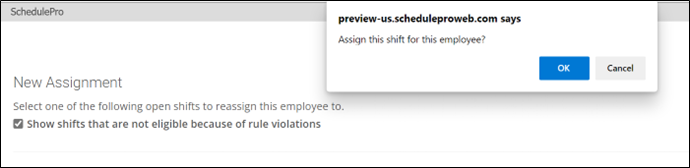
Copy Assignment
The Copy Assignment section lets you clone the currently selected shift onto any number of other days in the schedule.
- Click Copy Assignment and use the calendar on the left to choose the days you want to copy the assignment to.
- Determine if the shift(s) will replace existing assignments the employee has on those days.
- By default, the copied shift/leave is added on top of any shifts/leaves for which the employee is already scheduled. If you want to remove those shifts/leaves instead, check the Replace existing assignments on selected dates box.
- For example, if you’re copying a 2-8 PM shift from a Tuesday onto a Thursday, and the employee is already working a 6-11 AM shift on Thursday, by default the employee would end up assigned to both shifts. If you enable the checkbox, the 6-11 AM shift would be removed.
- Before copying the assignment, check to make sure this will not cause a work conflict or rule failure. Hit the Check button. If there’s a problem with copying the assignment onto the desired dates, you’ll see a failure message explaining why.
- If there are no conflicts or rule failures, click Copy Assignment and the copied assignment will now appear on the employee's schedule.
Quick Edit
The Quick Edit function allows a user to make quick changes to an employee’s triplet (Position, Location, Shift) from the schedule view. Locate the triplet you need to edit and right click that assignment next to the relevant employee.
When editing to a different position or location, the list will be restricted to the secondary positions and locations available to that employee. When you are finished making your edits, press the Save button.
