Shift Trades - Scheduler
A shift trade is when two employees agree to swap shifts. SchedulePro ensures that employees are only able to request shift trades from other employees whose shifts they are qualified to work. Once a shift trade has been requested, a notification is sent to the employee who is being asked to swap. If that employee agrees to the shift trade, a final notification is sent to the approval manager. After the trade is accepted or declined, a record is kept in the approval manager’s messages, to be viewed anytime.
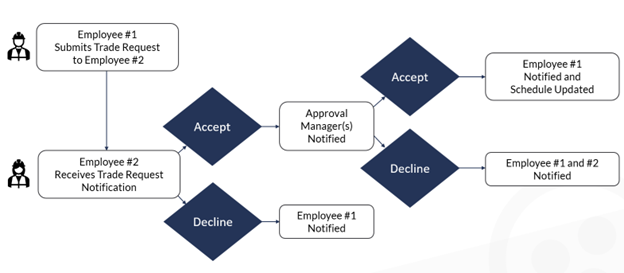
Creating a Manual Shift Trade
A manual shift trade is when a scheduler arranges a trade between two employees through the schedule.
- Go to the published or unpublished schedule and make sure the current date range includes the date of (one of) the shifts you want to trade.
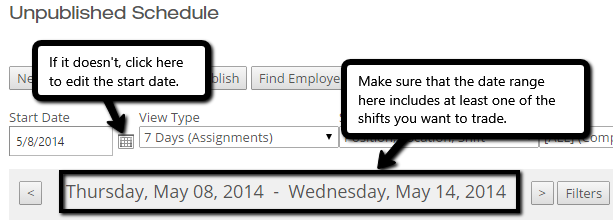
- Locate one of the employees involved in the shift trade. The easiest way to do this is the Filter by last name search box near the top of the schedule. Enter the employee’s last name here and hit enter to submit. Then scroll down to the Employees section of the schedule.
- Click the cell for the day you want to initiate a shift trade. This will open the Edit Shift window for that day.
- Click on the Trade Shift button near the top of the page.
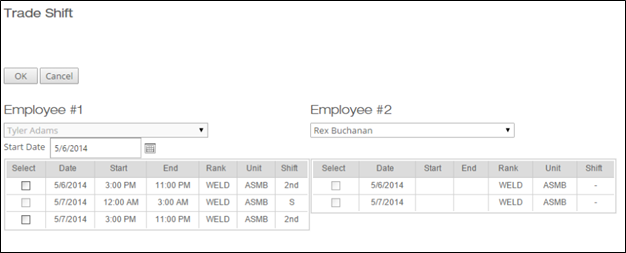
- In the Trade Shift window, choose the other employee involved in the trade.
- Find and check the boxes next to the shifts you want to trade in the table of shifts displayed for each employee.
- Select OK at the top of the page.
- If there are any conflicts or rule failures caused by the proposed shift trade, you’ll see a warning message.
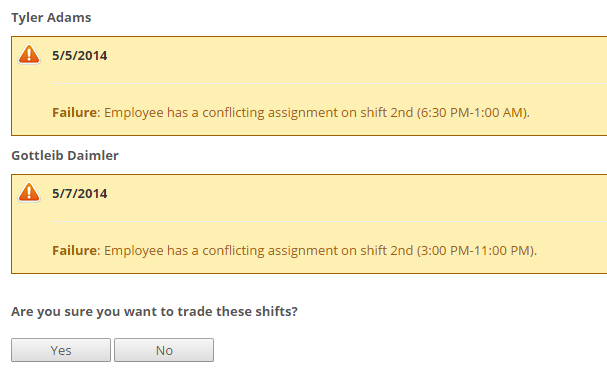
- You can click Yes to proceed with the shift trade anyway, though it’s not advised in most cases.
- If there are no issues with the proposed shift trade, it will go through automatically.
- After you close all dialog windows, the schedule will refresh automatically to reflect the changes you’ve made.
- Trades can be identified in the Employee List section with the swap icon shown here.
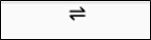
Approving or Declining a Shift Trade via Messages
Every time an employee you manage submits a shift trade request it will appear in your inbox as a new message.
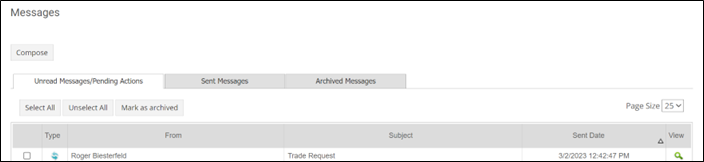
To view a pending shift trade request, click on the magnifying glass icon under the View column. This will show you the details of the request and allow you to accept, decline, or decide later.
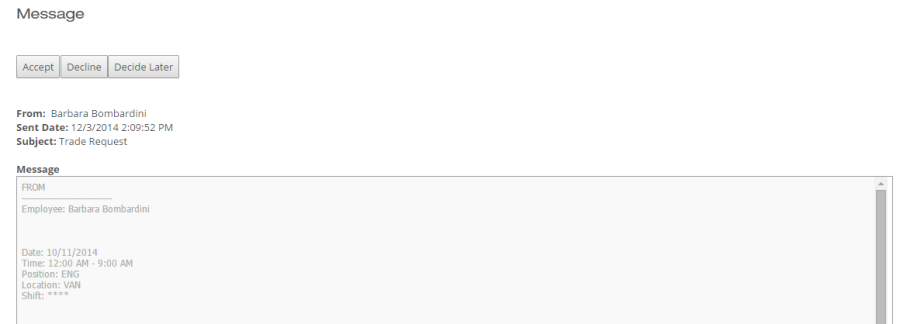
If you Decline the trade request, the employees will be notified, and no changes will be made to the schedule.
If you Accept it, the trade will automatically update the schedule and all relevant reports.
Approving or Declining an Employee Shift Trade via Shift Trades Page
You can also manage shift trades from Home > View Employees’ Shift Trades.
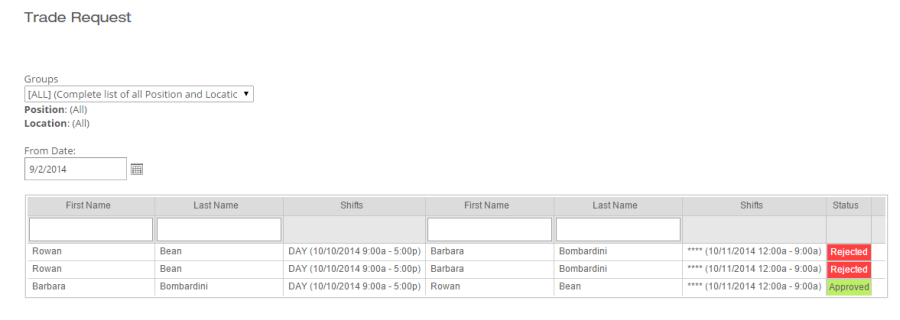
- There is no difference in functionality between this page and the message system.
- You can filter your view to only see the trade requests for a certain group of employees.
- You can also use the text fields underneath the column headings to filter the list of shift trades by employee name for either employee.
- For any pending shift trade, click Accept or Decline.
Revoking a Shift Trade Request
Once a shift trade has been approved, Administrators also have the ability to revoke it.
- Go to Home > View Employees' Shift Trades

- Click Trade Back under the Actions column on the far right.
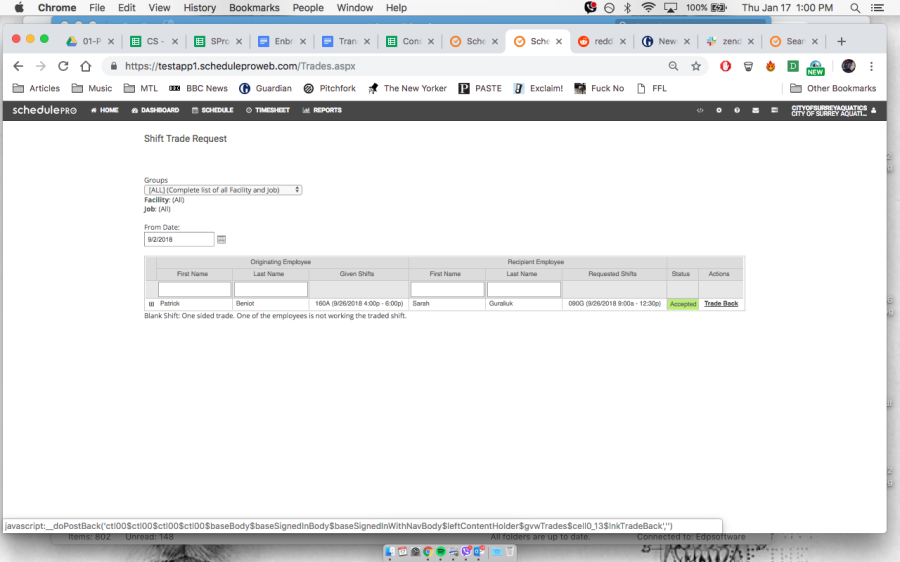
Important Note on Shift Trades
Note that when an employee submits a shift trade request, he or she will be informed if the trade would lead to a work conflict or rule violation for either employee. However, the employee is still allowed to submit the shift trade after receiving these warnings, and the other employee is allowed to accept it. Therefore, it’s possible for a shift trade to make it all the way to you even though, for one or both of the employees in question, it would conflict with an existing shift, violate their maximum hours in a day, cause overtime, or break another one of the scheduling rules for your organization.
This makes it imperative that you double-check the schedule before and after approving a shift trade. Shift trades can only be submitted for dates included on the published schedule, since employees don’t have access to information about which shifts they or their coworkers are scheduled for on the unpublished schedule. You’ll be able to catch the more blatant conflicts and violations just by taking a look at the relevant dates on the published schedule for both employees and cross-checking them against the proposed shift trade. If the traded shifts aren’t of equal length, it’s also worth checking whether or not they cause overtime for one of the employees.
However, sometimes shift trades can cause issues you didn’t anticipate, especially if your organization has a lot of rules configured. To double-check after approving a shift trade, look up the two employees involved on the schedule. On the impacted date for each employee, he or she will now show up as working the traded shift. Click on the cell for that shift and a window will appear with all the details of the shift. If there were any rule violations, they’ll appear in that window.
If you discover that a shift trade has led to a rule failure for either employee, you can undo the shift trade manually by using the edit shift window for the employee(s) in question.
