Mobile Group Schedule & Trades
If your organization allows you to have access to view the schedules of other coworkers in your group, then this view access will also apply in the mobile application. In the group view, we also allow the trading of shifts amongst coworkers in your group.
This article is relevant to only the mobile application of SchedulePro. If you need to get setup with the SchedulePro Mobile App, please visit this page: SchedulePro Mobile.
Viewing the Group Schedule
To view your groups schedule, first login to the SchedulePro mobile application.
You will then want to click on the group schedule icon located on the row at the bottom of the screen.
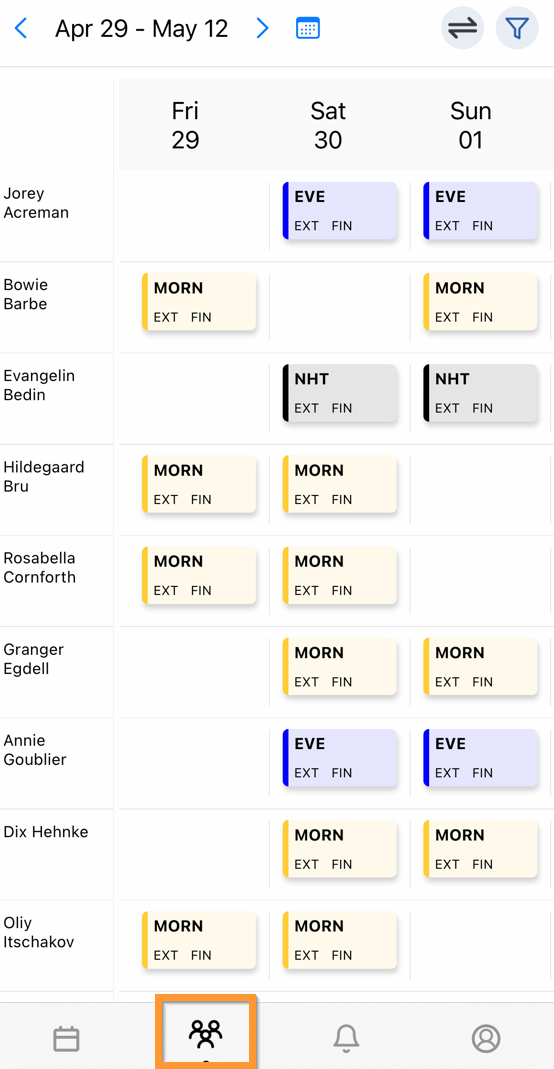
Here you can see the schedule of everyone in your group. You can use the arrows next to the date range to jump between 14-day schedule ranges. You can also click the calendar button to select the date range you wish to view.
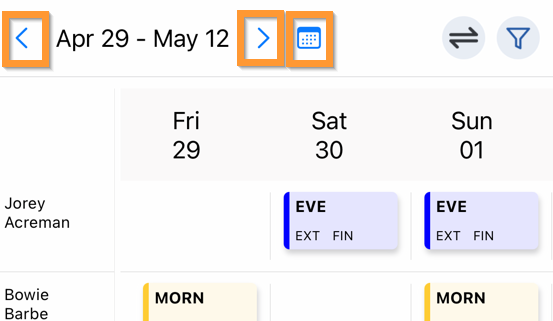
If you would like to further restrict the coworkers schedules that you can view, you can click the Filter button in the top right hand corner. This will enable you to apply a variety of filters. When you have selected all of the filters you wish to apply, press the Update Filters button in the bottom right hand corner.
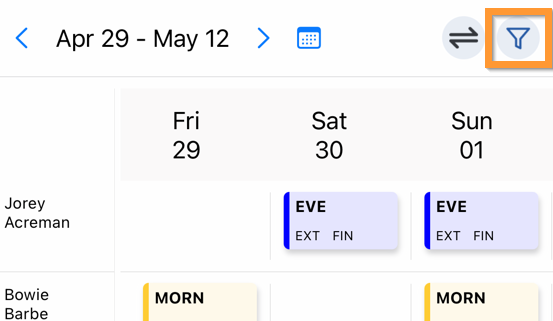 | 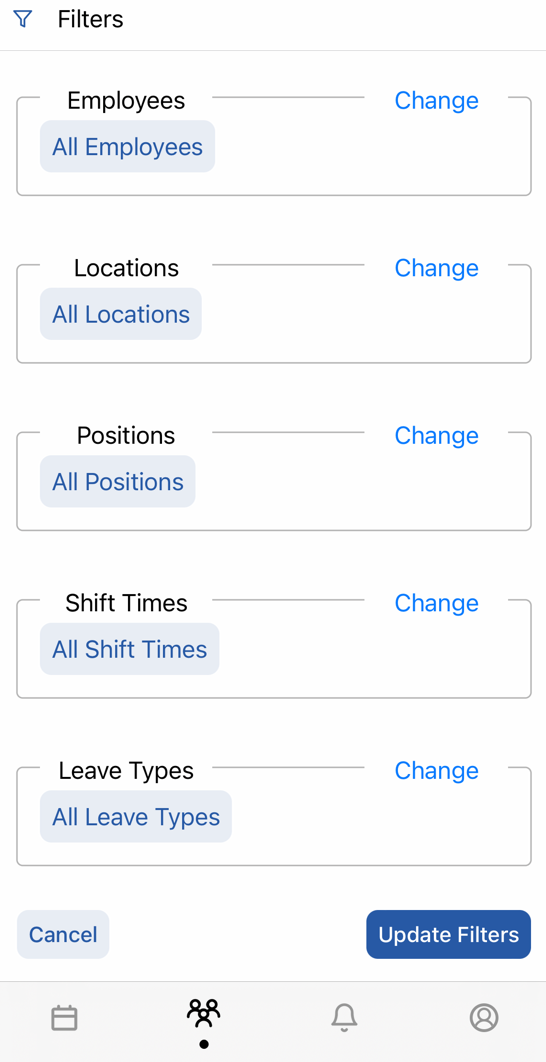 |
Trading Shifts
To trade shifts with coworkers in your group, press the trade shifts button from the group schedule view. You will then be prompted to select the coworker you would like to trade shifts with.
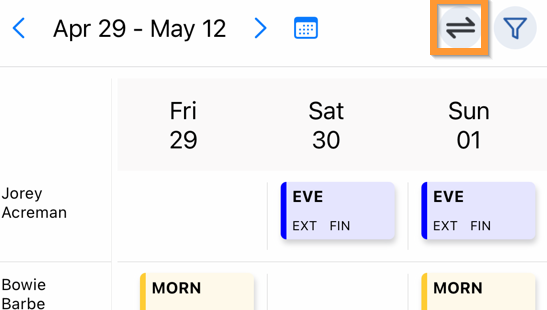 | 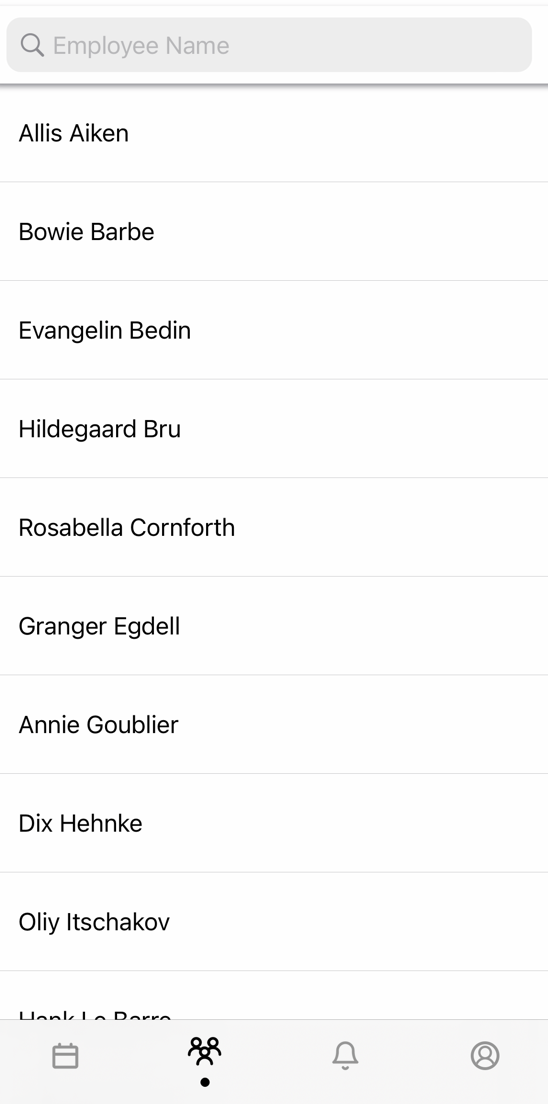 |
Once you select a coworker to trade with, you will be presented with a week view of both of your schedules. Select which shifts you would like to trade. You are able to select more than one shift to trade. Confirm the selected trades by pressing the Trade button in the bottom left corner.
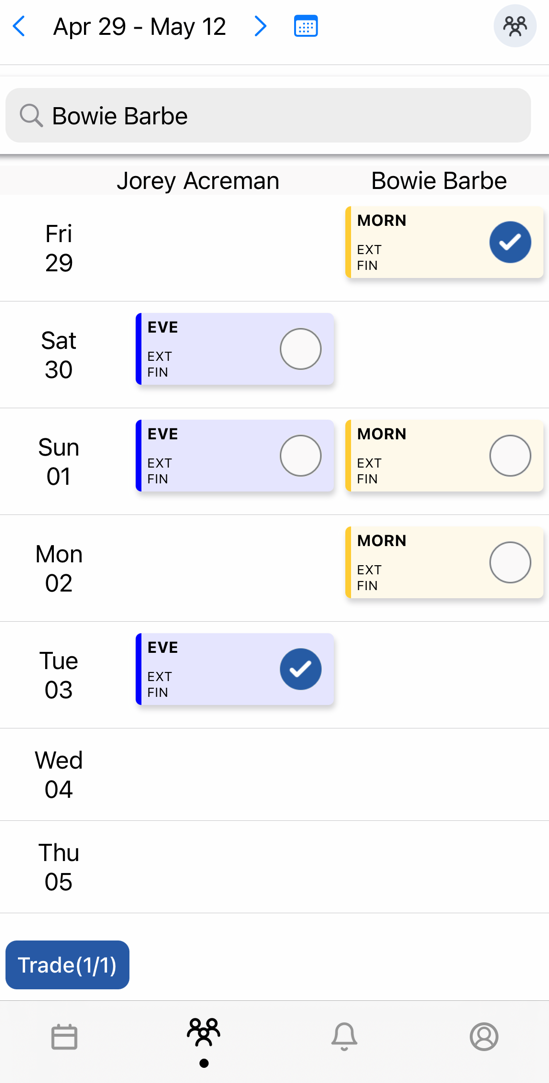
The next step is to review the projected effect that the trade will have on both of your schedules. If you want to confirm the trade, click the Submit Trade button at the bottom of the screen.
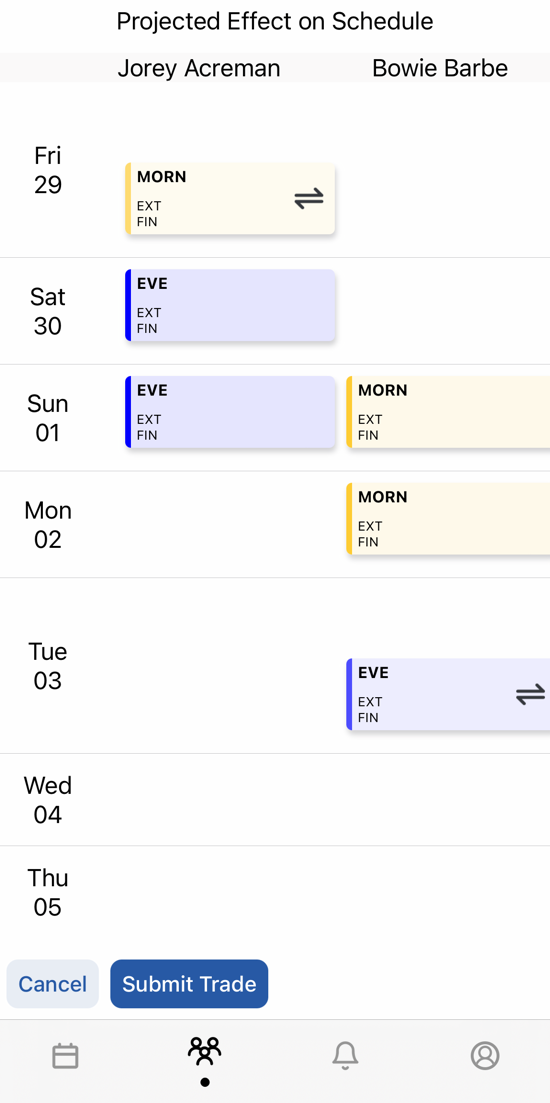
When reviewing your current schedule, you will be able to see the pending trade on the dates that were traded.
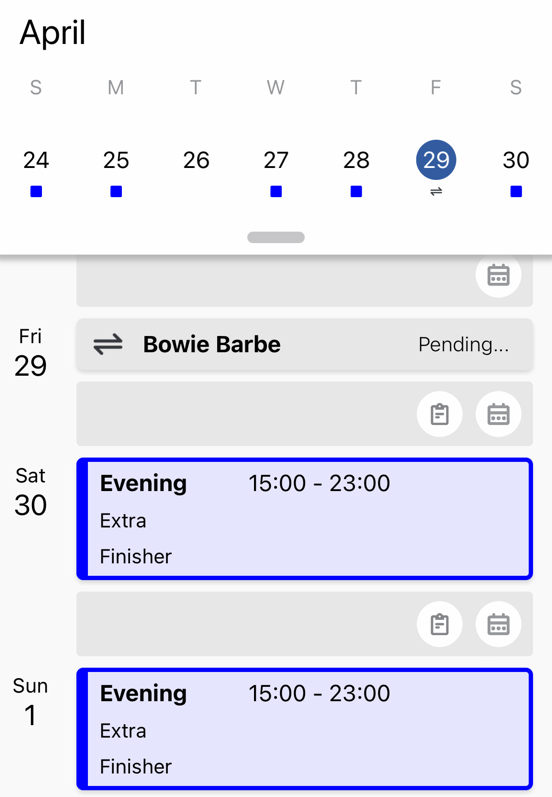 | 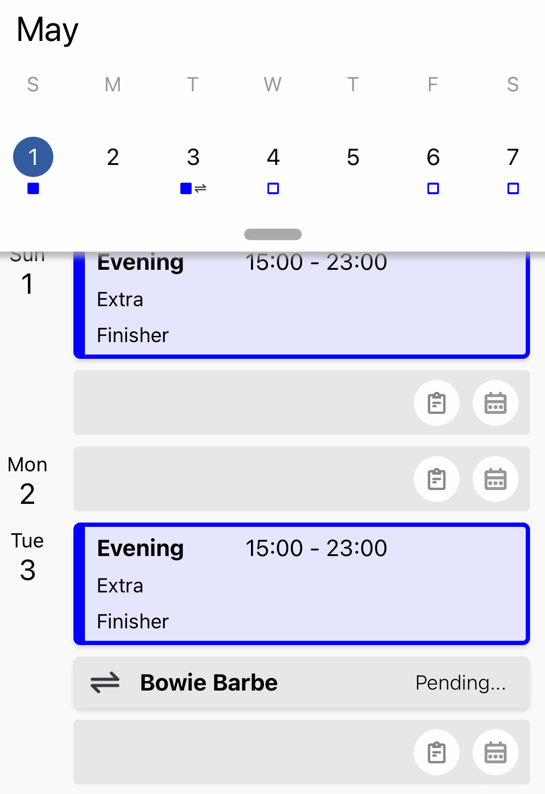 |
At this point, a notification will be sent to the recipient of the trade and will require them to accept the trade. Once it is accepted by the recipient, it will then go to your manager for approval.
Accepting a Trade Request
As someone receiving a trade request, you will receive a notification indicating that someone would like to trade shifts with you. Press this notification to view the trade request. Once you have reviewed the request, you can press Accept at the bottom to move forward with the trade.
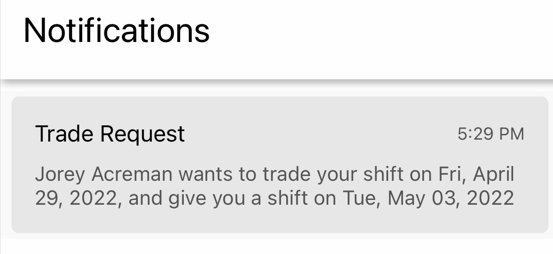 | 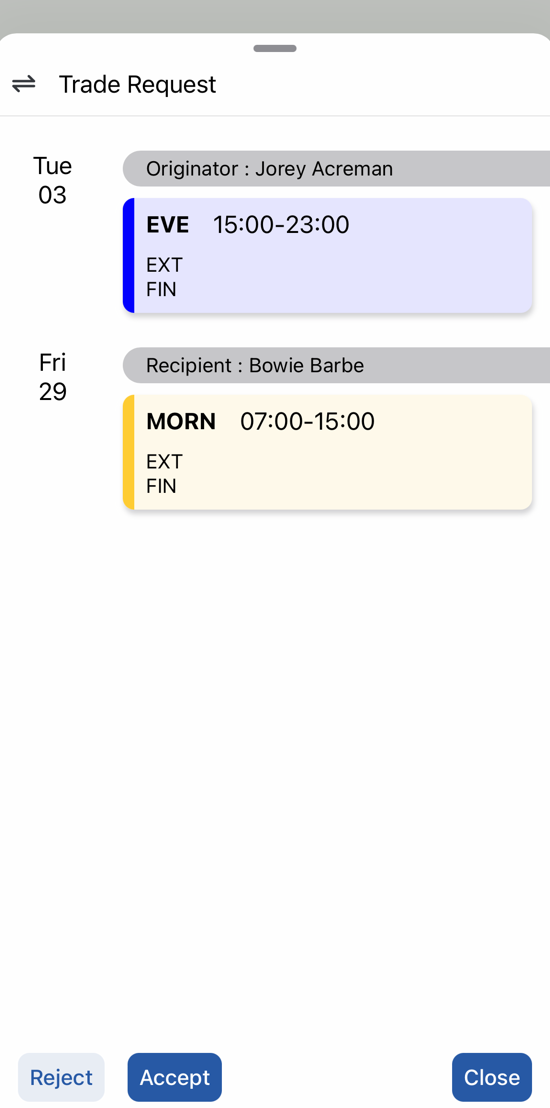 |
The trade will then go to the manager of the coworker that initiated the trade for approval. Upon the manager accepting the trade, both the initiator and recipient of the trade will receive notifications indicating that the trade request has been accepted. On the schedule and group schedule you are able to see the resulting shifts that were traded.
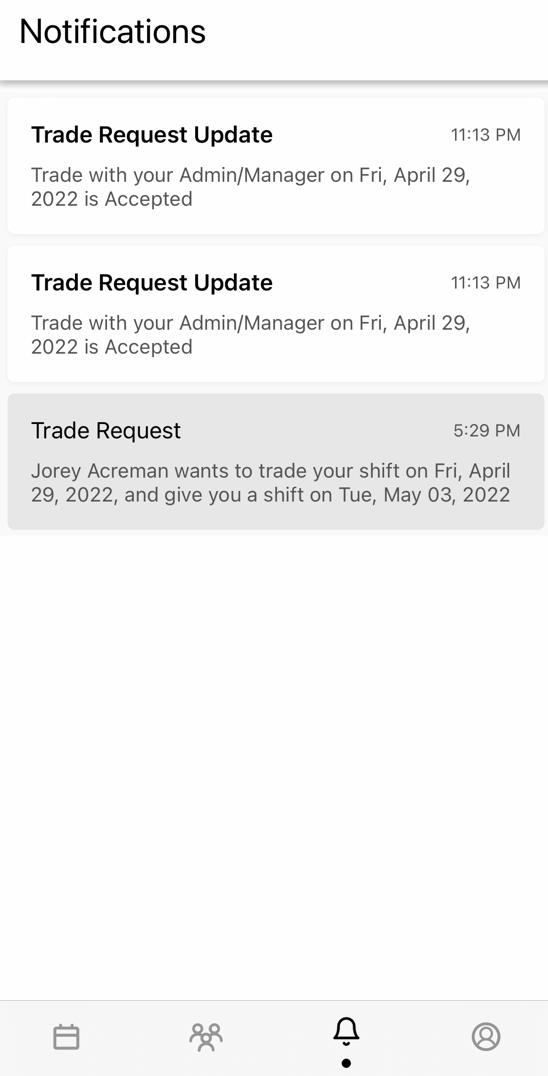 | 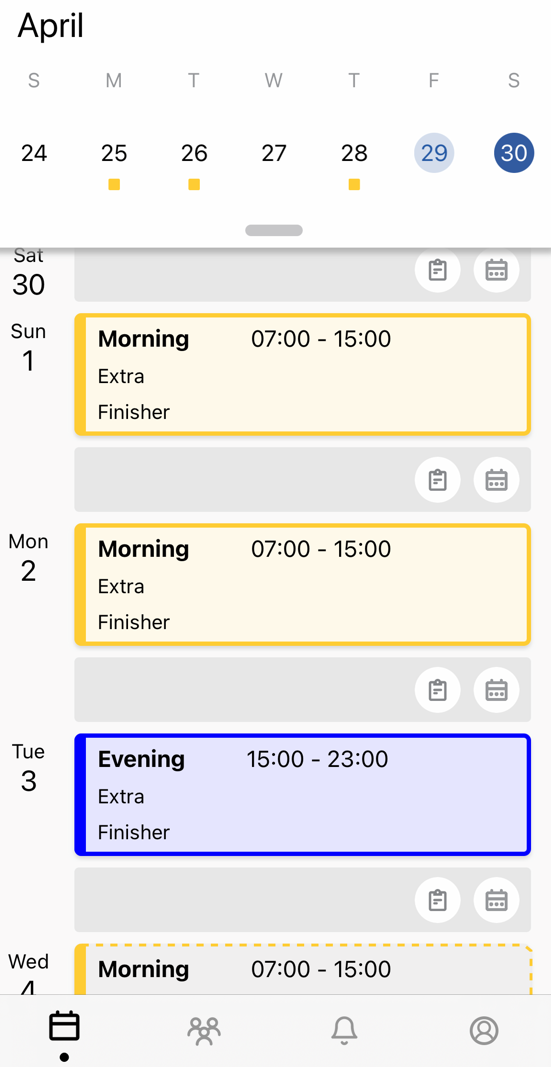 |
Troubleshooting
If you are unable to see the schedule of other coworkers in your group, this could be the result of your administrator not granting group schedule view access.
If you are unable to trade certain shifts, this could be because the shifts you are trying to trade are not in the time frame of the published schedule.
