SchedulePro Mobile
The SchedulePro Mobile App keeps everyone engaged and informed. Users can connect to an organization's schedule and get real time access to shifts, leaves, trades and notifications.
Download the SchedulePro App
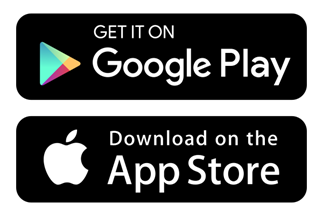 | 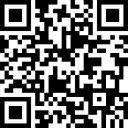 | 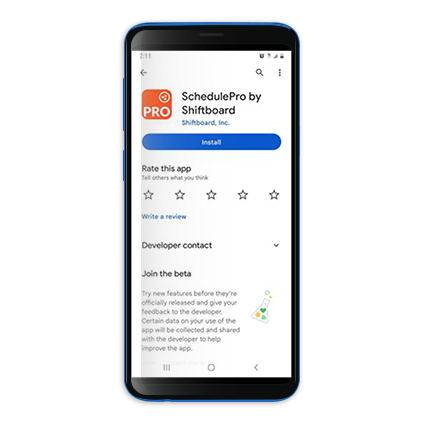 | 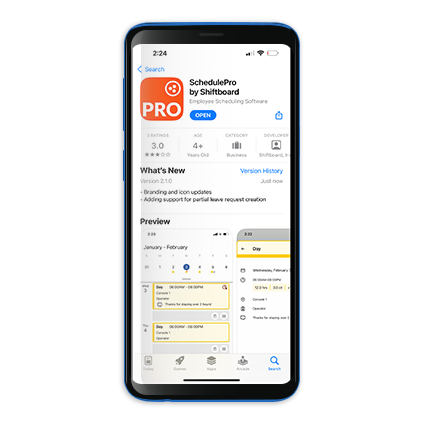 |
The SchedulePro by Shiftboard App is available for iOS and for Android. You can download the app in the App Store or from Google Play or just scan the QR code.
Login
You will need your email address and password to sign in. If you are already using the SchedulePro via web, the app will use the same credentials so just click on the login button and enter your email and password.
If this is your first time using SchedulePro, check with your manager to confirm the correct email to sign in with. Email addresses assigned to your profile can only be changed by those in your organization with system administrator permissions.
You may see a message regarding sharing information. Note that the only information shared is your username. No other data is shared with this application. For more information please review the Shiftboard privacy policy.
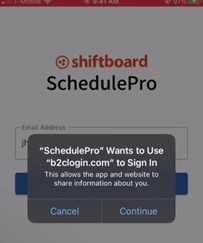
View Schedule and Shift Details
At the top of the screen, you see a weekly overview of your schedule. You can swipe left or right to advance or retreat the schedule by a week.
For the displayed week, you can quickly see your assigned shifts, overtime, leaves.
If you tap any of the assigned shifts, you can view the shift date, position, location and any related comments.
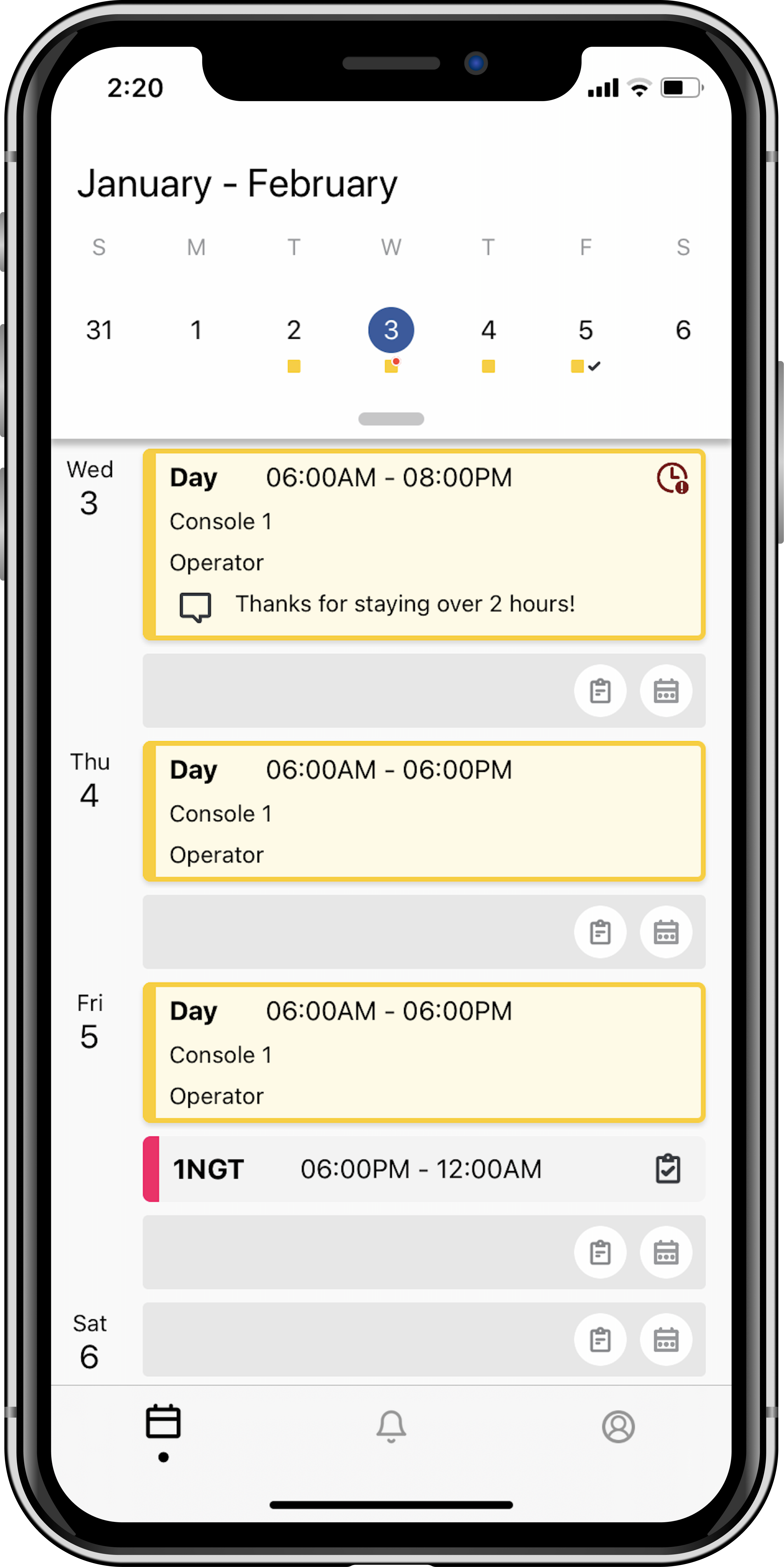 | 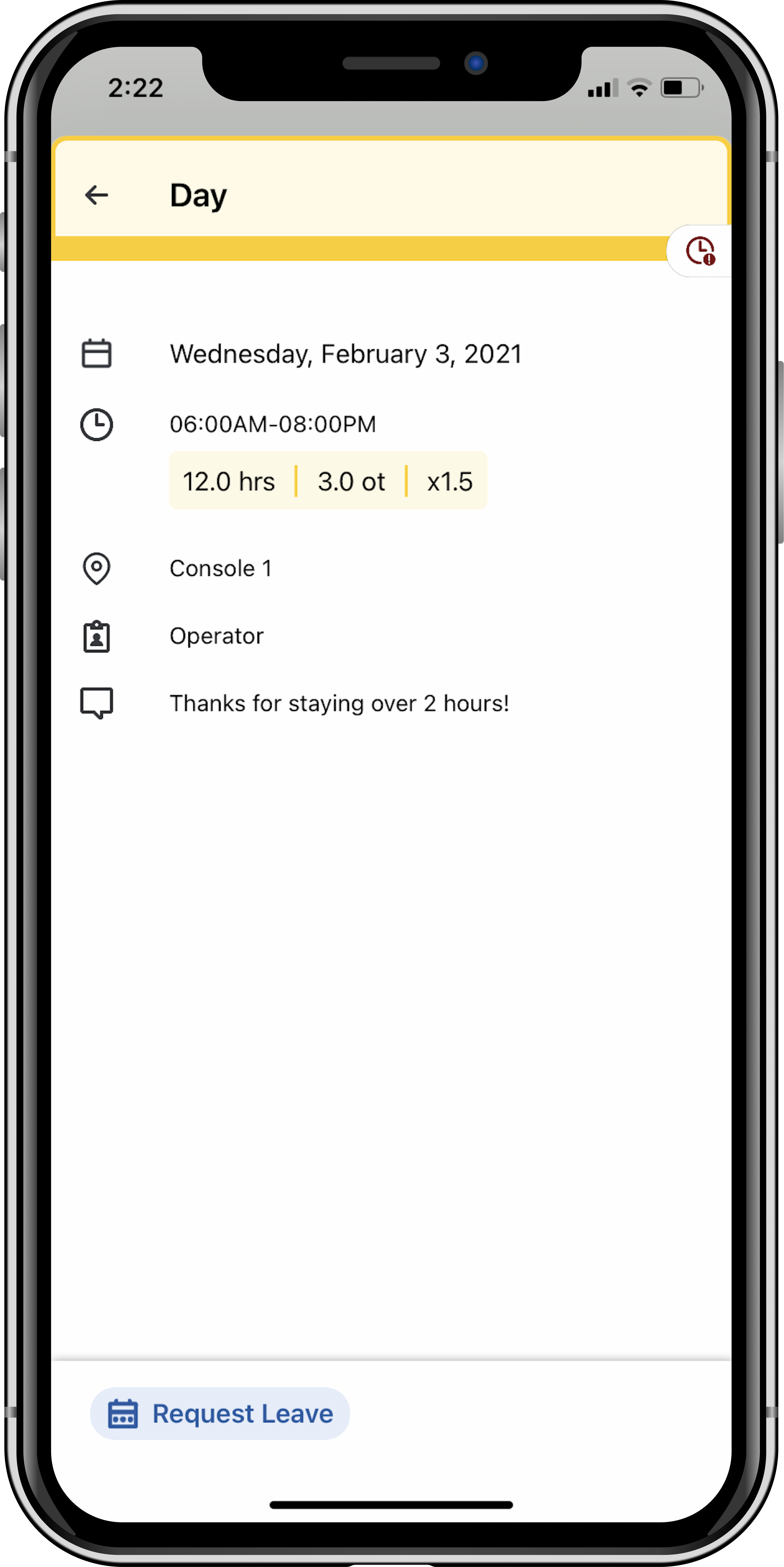 | 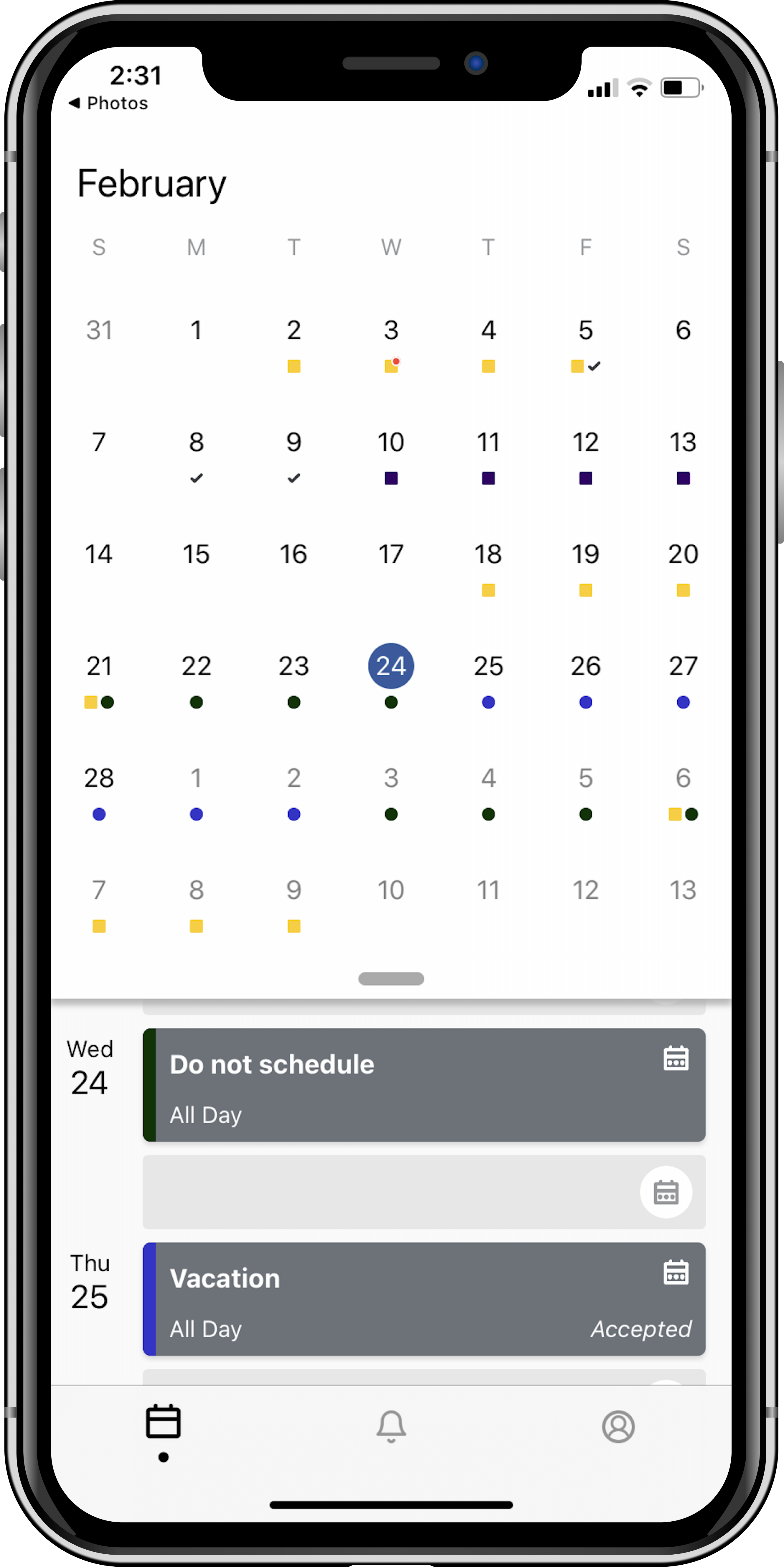 |
You can tap the horizontal line at the bottom of the weekly calendar to get a full month's overview of your schedule.
In the calendar, shifts are indicated by square icons and leaves as circles. A red circle at the top right of the square icon indicates an overtime shift.
The checkmarks in the calendar indicate that you have signed up for extra shifts.
You can access your schedule from any other screen on the app by clicking on the calendar icon at the bottom left of the screen.
View and Submit Leave Requests
You can create and submit (full day and partial day) leave requests and receive real-time updates about the status of your requests. Your leave bank balance will be updated upon approval of the leave.
Tap any of your assigned shifts or on one of the Calendar icons on your schedule.
| 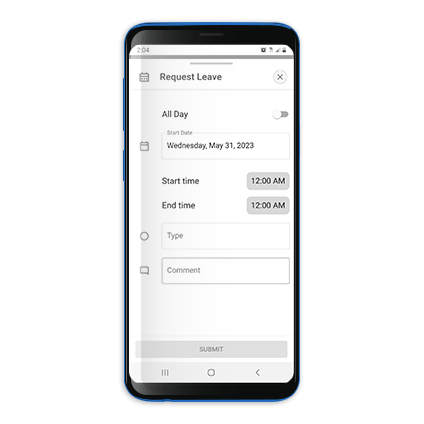 | 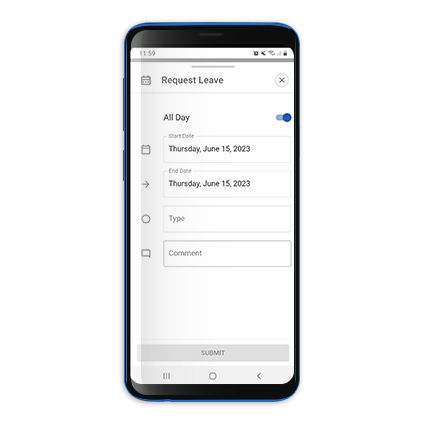 |
Tap the All Day toggle off, to enter a partial day leave request. This will allow you to enter a Start time and End time.
Tap the All Day toggle on, to indicate a Start Date and End Date.
Select the Type of leave you are requesting. You can also add comments to your request. Once you are done, simply hit the Submit button at the bottom of the screen.
You can Delete a pending request or Cancel an approved request. A Cancellation Request will still need to be accepted by an approval manager.
If your organization uses the leave bank, you will see the your Available Balance and balance after the request. You'll also see a message if you do not have enough hours to fulfill the request.
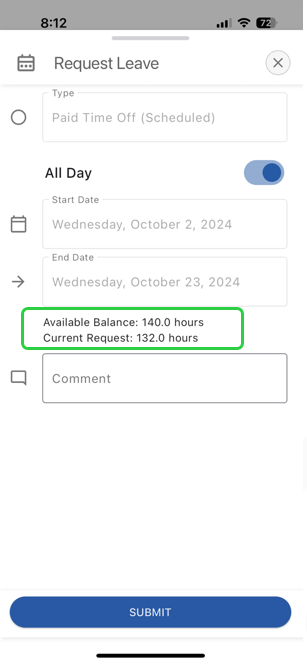 | 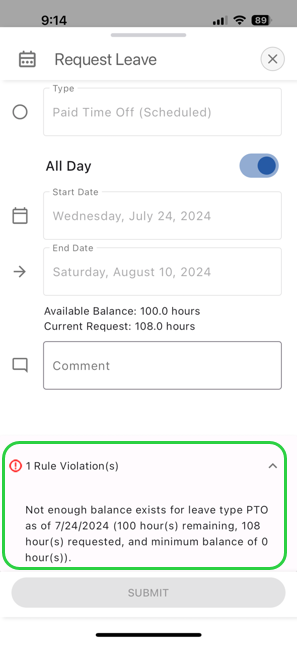 |
Signup & Volunteer for Overtime
Click the list icon on the day you want to Request Signup.
Then select the shifts you are interested in and click the Submit button. The shifts you have signed up for will now be displayed on your schedule. To modify your selection, tap the shift.
 | 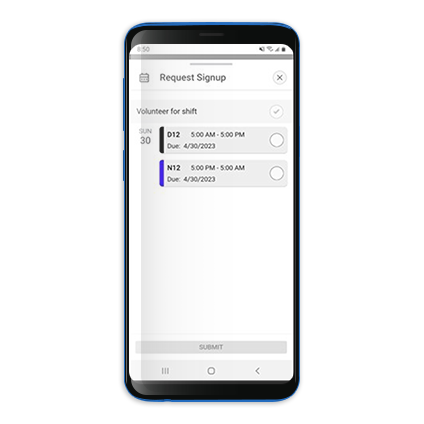 |
Manage Unavailability
If enabled, you can specify when you are unavailable to work through the Manage Unavailability feature. Unavailability requests can be one time or recurring and can either be for a specific duration or for full day.
Tap the circular profile icon (bottom right corner) and then select Manage Unavailability.
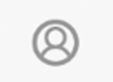
Tap Create New or the ⊕ symbol on the top right corner of to enter a new unavailability request.
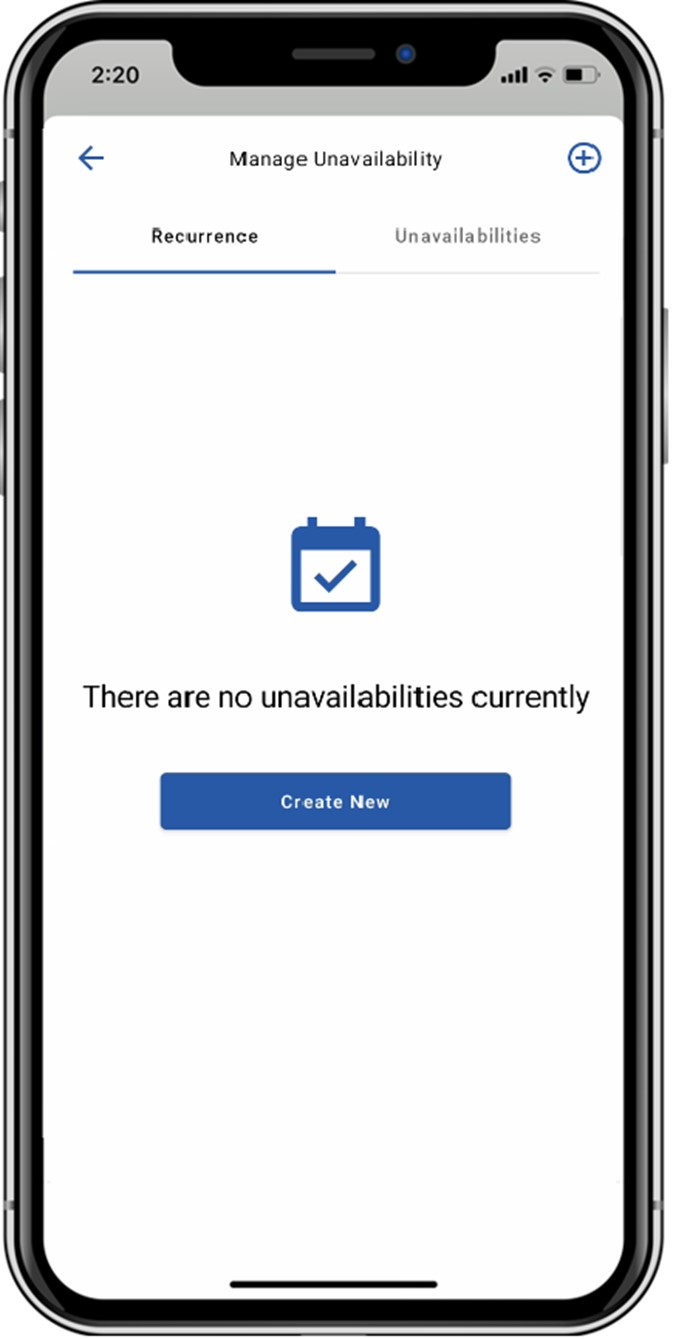 | 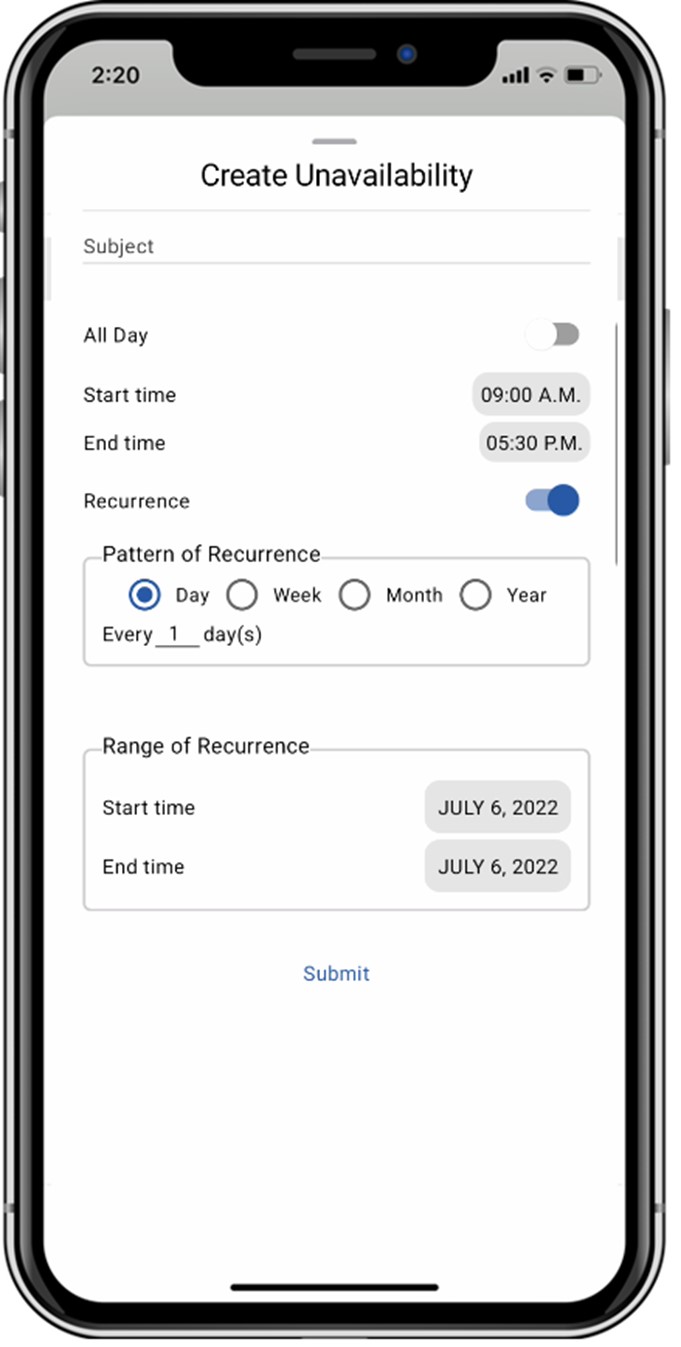 | 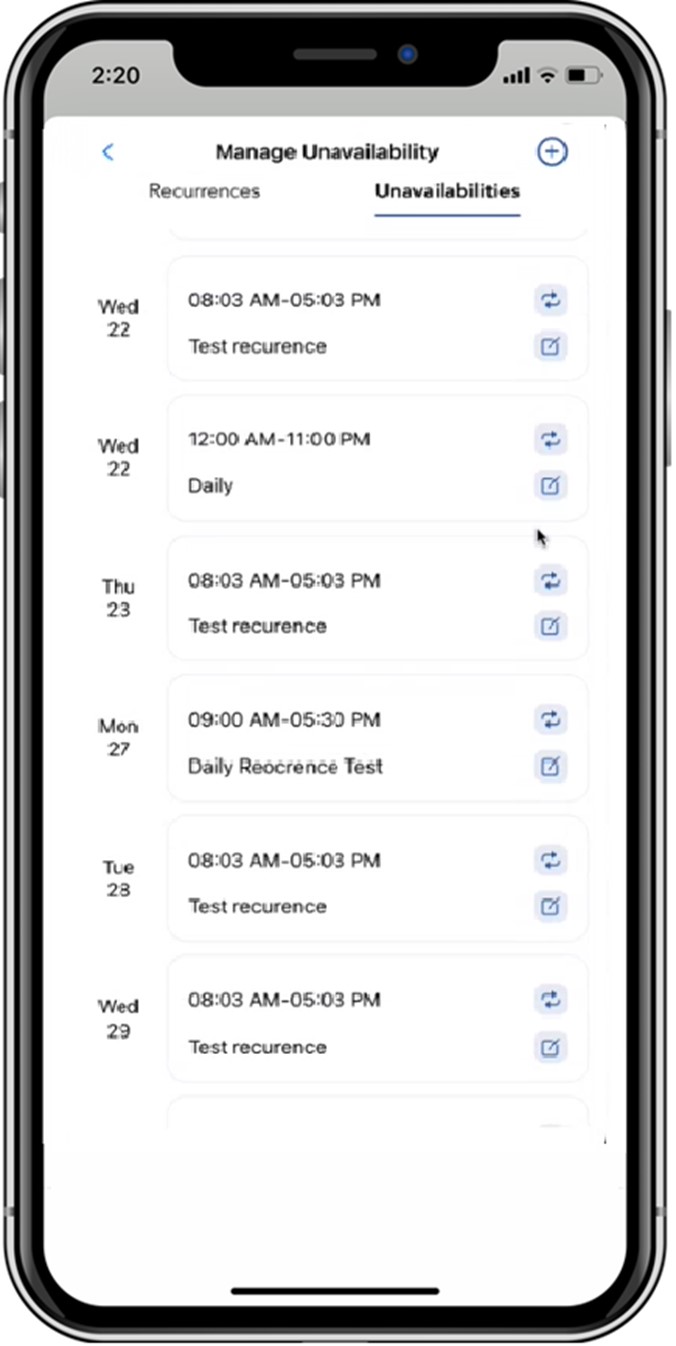 |
Here, you can enter a subject, either choose All Day, or enter a Start and End time for partial day requests.
You will also be able to submit a recurrence or a single day request. Once, all the details have been entered, press Submit for the request to be saved/submitted.
Once submitted your unavailability will be displayed on the summary view. You will be able to edit/delete either the entire recurrence by clicking on the refresh symbol or just the individual request by clicking the square symbol against that request.
Bidding on Open Shifts
If your organization permits bidding on open shifts, you can bid on your mobile device by clicking the Open Shift icon.
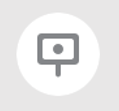
Tap Bid and then Submit.
The shift will appear in your schedule in a Pending state until the shift is assigned to you. It will no longer display if someone else is assigned.
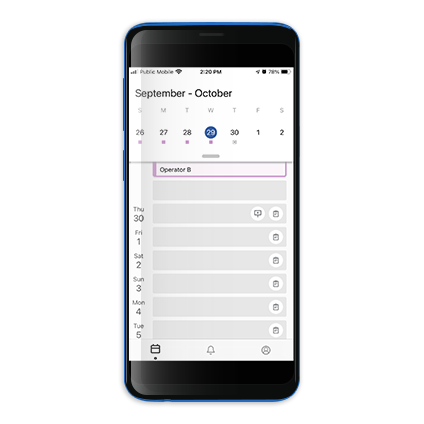 | 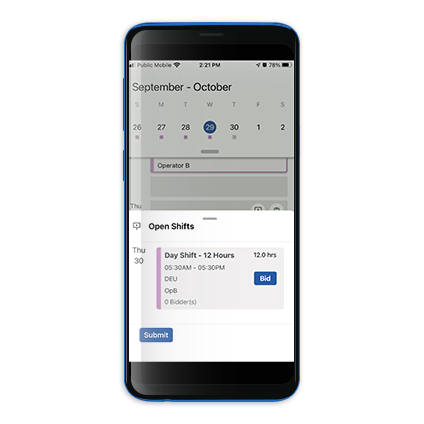 | 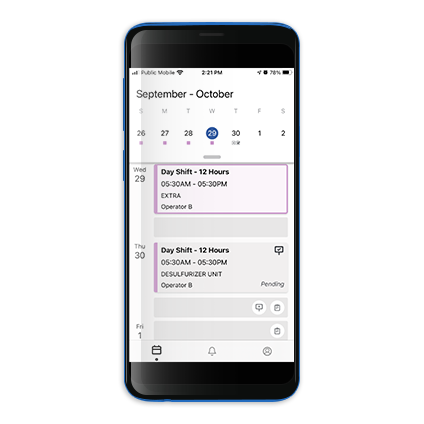 |
Picking Up Shifts
If your organization allows pick up of open shifts, you can take those in the mobile app by clicking on the Open Shift icon in the schedule view. Simply hit on the Take button.
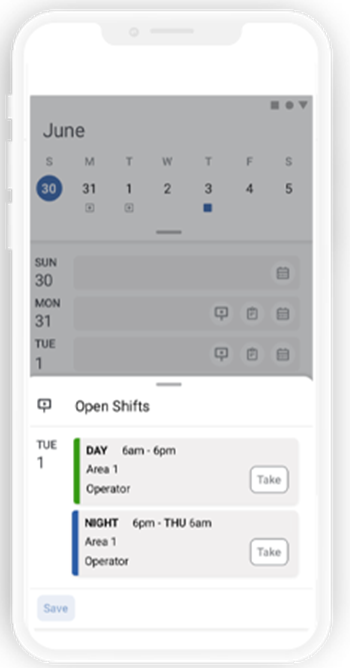
Turndown shifts
If your organization has the turn down setting enabled, you will be able to turn down a shift that has been assigned to you. You will see the Turndown button at the bottom of the shift window.
After tapping the Turndown button, you will get a message notifying you that the turndown has been requested.
Depending on your site configuration, the shift will be on your schedule until the preset closing time. If another employee bids on the shift, the shift will be assigned to the new person at that closing time.
If automatic assignment is enabled, the shift will instantly be assigned to the first person to bid on it or pick it up.
If no one takes the shift, it will remain on your schedule and close at the designated time.
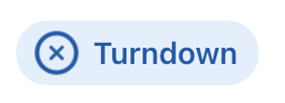 | 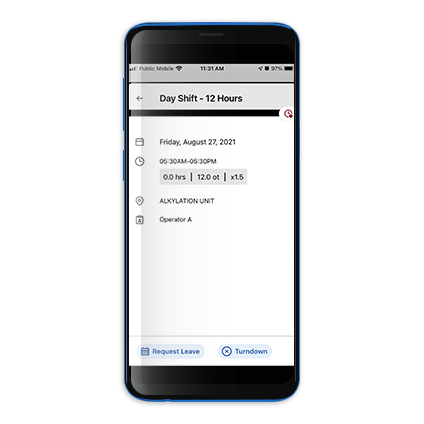 | 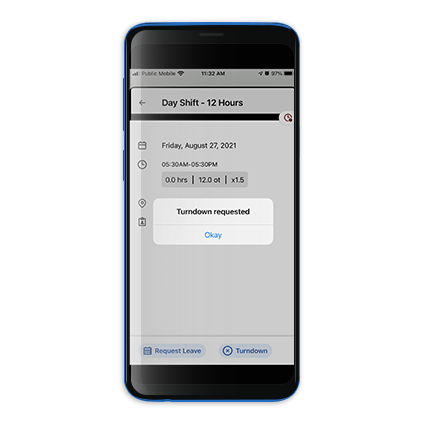 |
Notifications
Tap the Notifications bell icon at the bottom of the screen to see leave request, open shift and schedule updates.
Tap any of the notifications to direct you to the related shift or leave.
Notifications that have been reviewed will appear in a darker color.
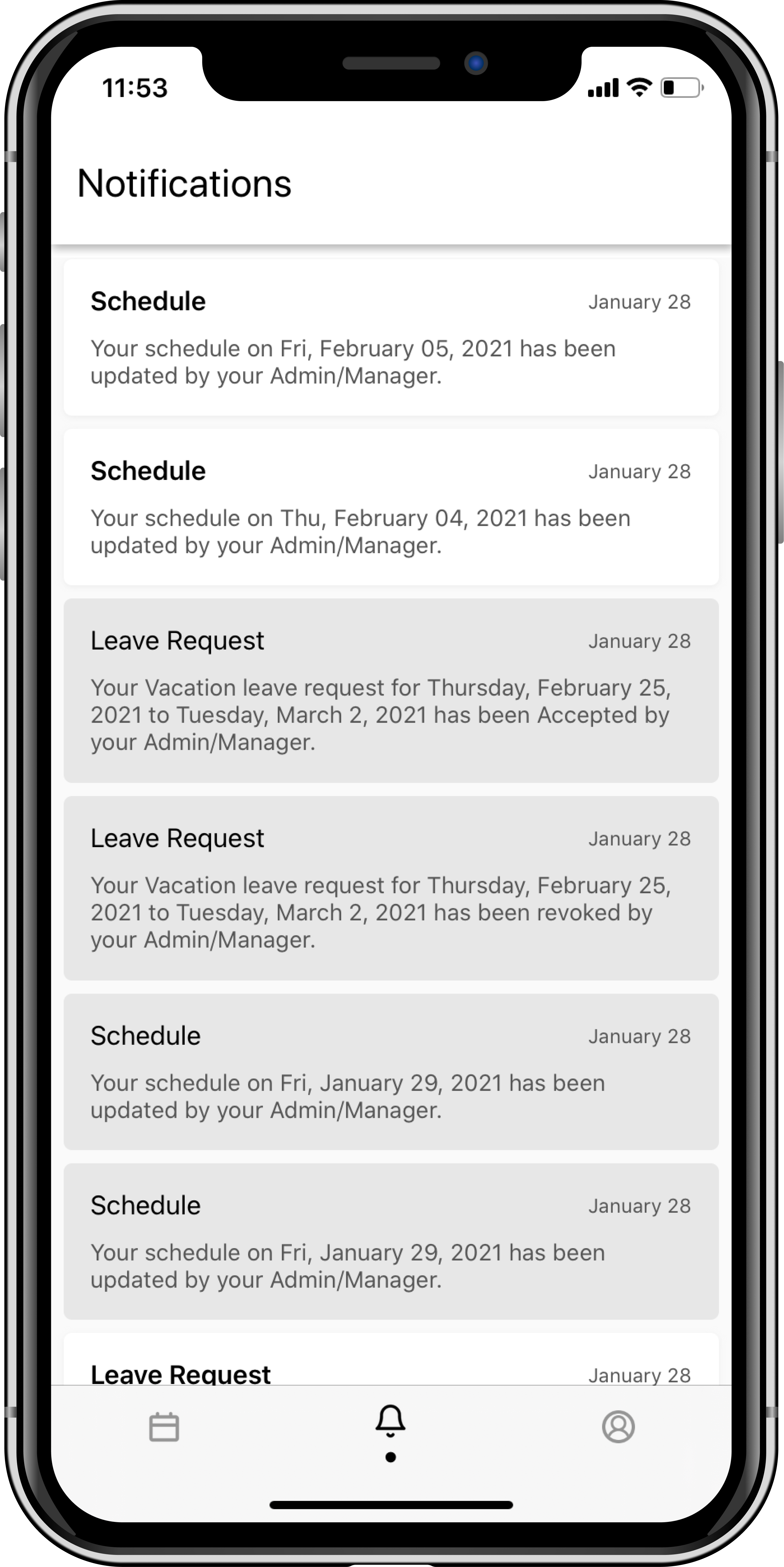
View Group Schedules & Submit Trade Requests
Review this article for details.
