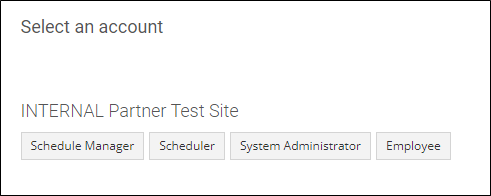Logging In & Changing Your Password
Sign In to SchedulePro
SchedulePro is hosted on a web platform, not downloaded to your computer, meaning you’ll never have to worry about installations or updates. Once your site is available, you can access it from https://www.scheduleproweb.com/.
- Enter your Email Address or Username and click the Continue button.
- Now enter your password and click Sign in.
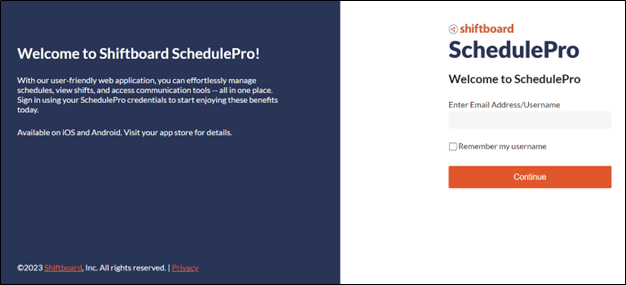 | 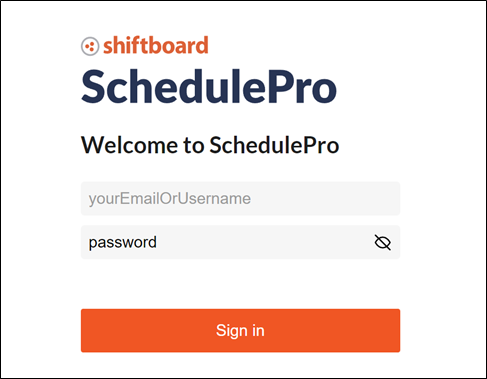 |
First Time Sign in or Forgot Password
Users with Email Access
This process requires that you have access to the email address associated to your SchedulePro account. If you are using a username or you do not have access to your email address, follow the Users with Username steps instead.
- From the login page, enter your email address and click Continue.
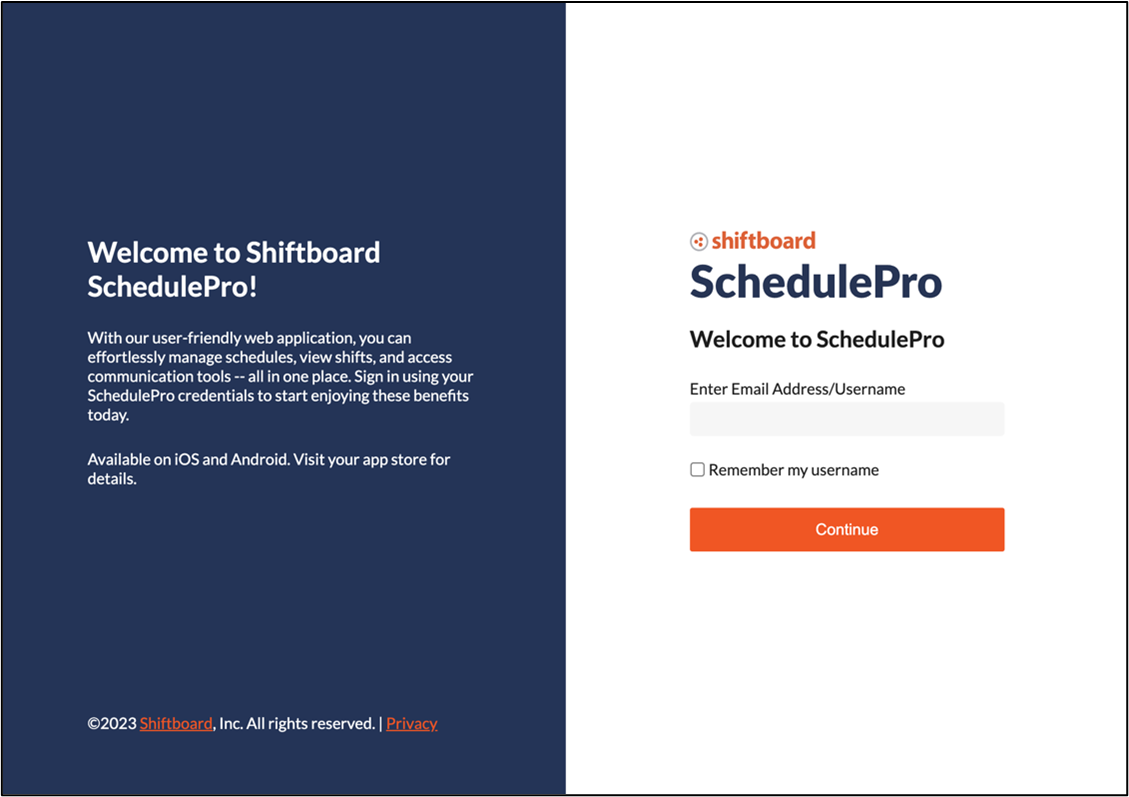
- Click the Get an instant verification code link.
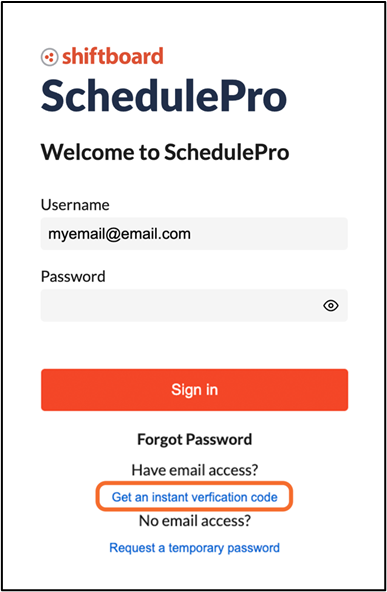
- You will be redirected to a Request a Verification Code page where your email address is pre-populated. Click Send.
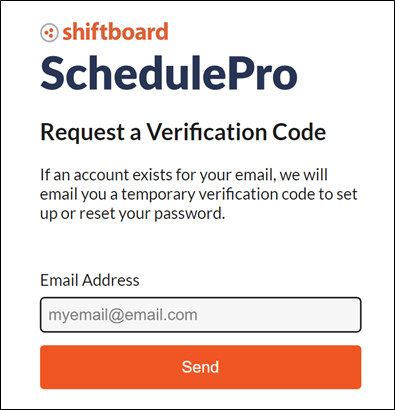
- An email with the verification code will be sent to you. Enter the verification code you received in the email and click the Verify code button.
- If for any reason you did not receive the code, you can click the Send new code button.
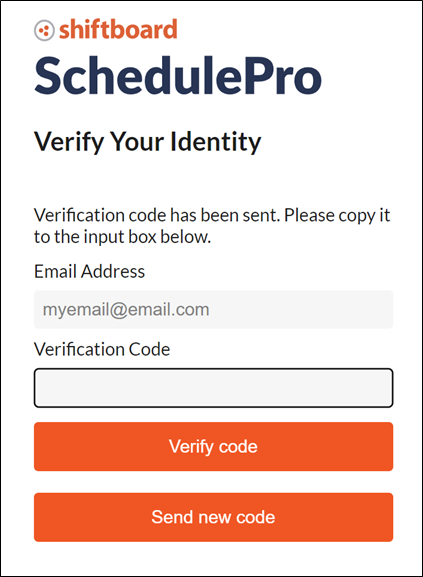
- The screen will update and inform you if your code has been verified. Click the Continue button.

- You can now complete the Enter New Password and Confirm New Password fields and then click Continue.
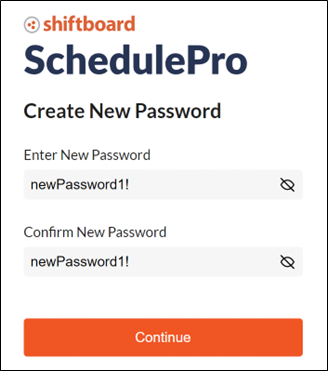
Users with Username
If you forget your password and you have a Username or if you have do not have access to the email account associated with your SchedulePro account, follow these steps.
- From the login page, enter your email address or username and click Continue.
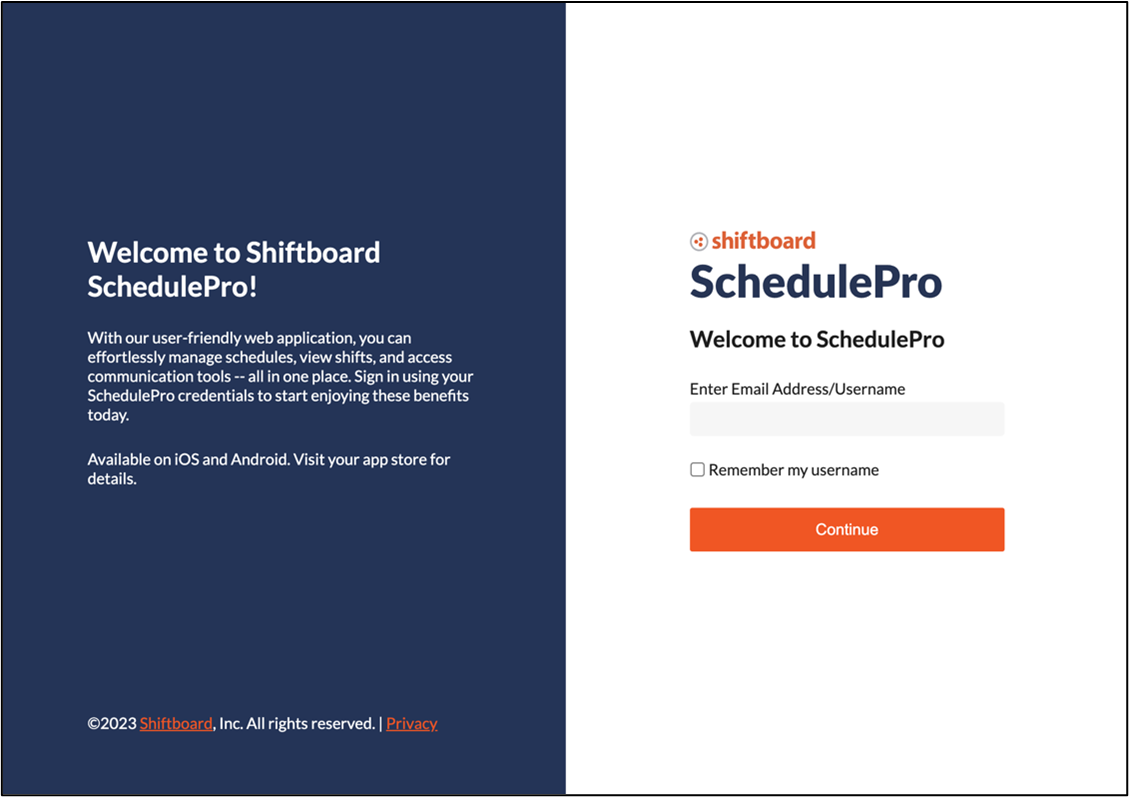
- Click the Request a temporary password link.
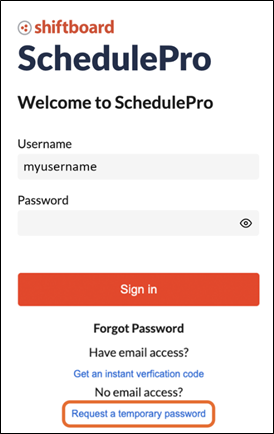
- You will be redirected to a Request a Temporary Password page where your username (or email address) is pre-populated. Click the Send button.
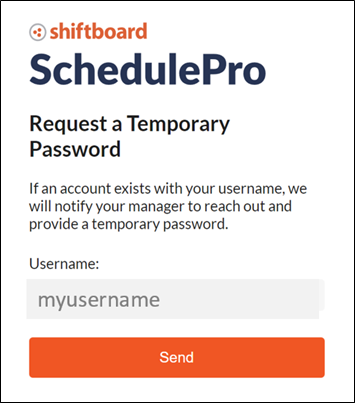
- You will see a Sent message. Click Done.
- An email will be sent to your SchedulePro Approval Manager(s) who will be able to create a temporary password. Reach out to your Approval Manager to obtain your temporary password.
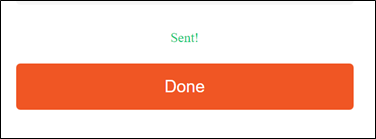
- An email will be sent to your SchedulePro Approval Manager(s) who will be able to create a temporary password. Reach out to your Approval Manager to obtain your temporary password.
- Enter your Username and the temporary password and click Sign in.
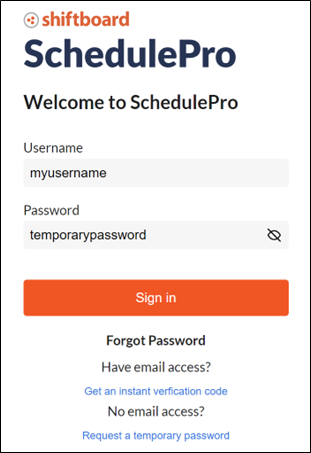
- You can now complete the Enter New Password and Confirm New Password fields and then click Continue.
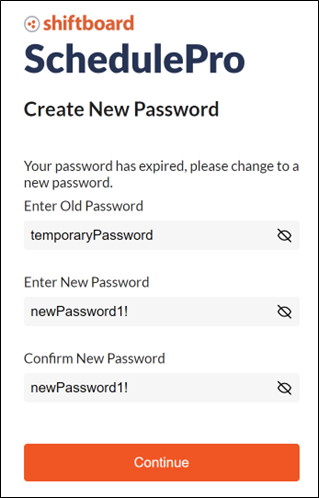
Selecting Your Account Type
This section will only be relevant for users who occupy multiple user roles. For instance, if you’re a System Administrator, after signing in you may see this screen prompting you to Select an account.