Volunteering for Overtime
Employees have the ability in SchedulePro to indicate that they would be willing to work Overtime on a given day for a specific shift.
Select Overtime Shifts
- From the Home page, navigate to Overtime.

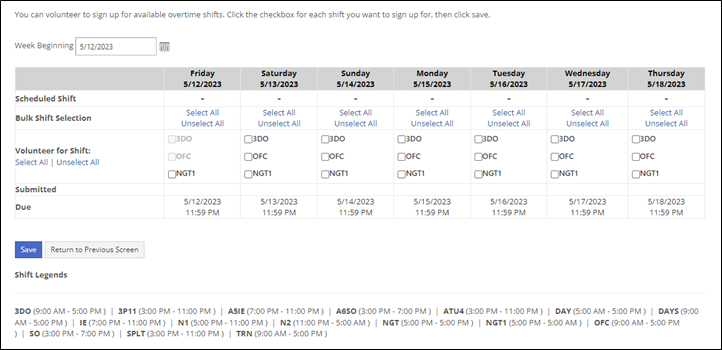
Week Beginning: The week you would like to view overtime options.
Scheduled Shift: The related shift code.
Bulk Shift Selection: You can select all available shifts or unselect all available shifts.
Volunteer for Shift: The shifts available for volunteers. You can bulk select and unselect shifts.
Submitted: The date and time you selected to volunteer for the shift.
Due: The last date and time that you can volunteer for the shift. Once a shift surpasses this date and time it will no longer be available for selection.
Shift Legends: Your organization’s shift codes and descriptions.
- Enable the checkbox(es) next to the shift(s) you would like to let the scheduler know you are available to work.
- Click Save.
Dynamic Overtime Shift Cutoff
If your organization uses Dynamic Overtime Shift Cutoffs, you will still access the function from Home > Overtime.
Your view will include the cut-off date and time beneath each available volunteer shift.
You will not see the row labeled Due in the above image and field definition.

