Scheduling Recurring Email Reports
Schedule a Recurring Email Report
- Select the recurring report. A list of applicable reports is below.
- Enter the selection criteria for the report (sort by, group, group filters, etc.).
- Use the Schedule Recurring Email Report Delivery section to set up the recurrence.
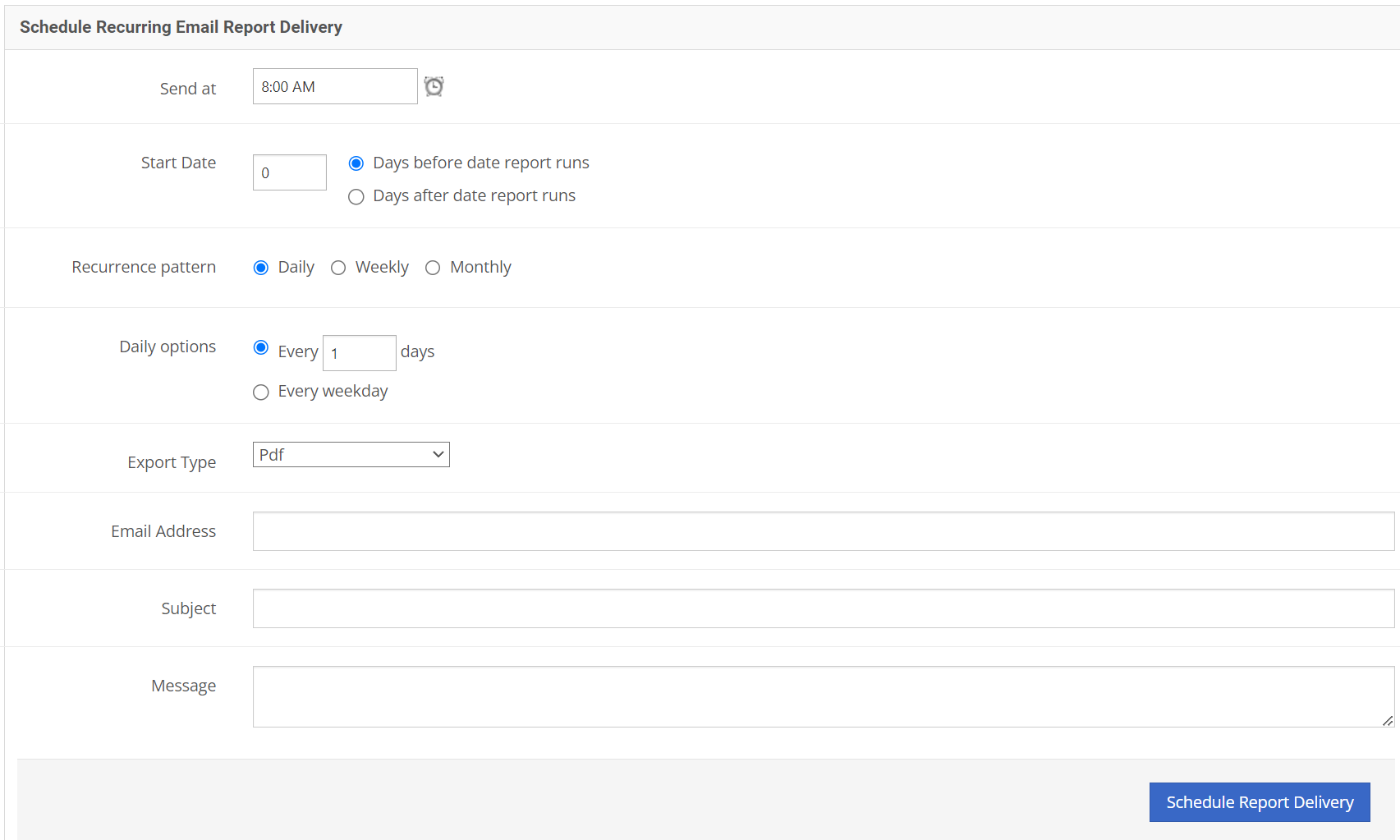
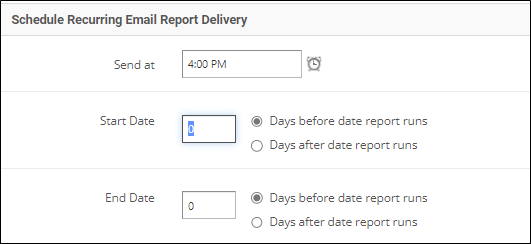
Sent at- time when the email needs to be sent.
Start Date- X days before or after the date of the email.
For example, to receive an email on Monday for a report running on Sunday, you need to select 1 Days after date report runs. Every Monday you can expect the report for the following week.
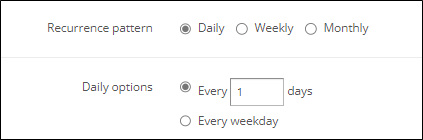
Recurrence Pattern- Determine how often the report is to be sent.
Daily/Weekly/Monthly options - Dependent on recurrence selected.
- Daily
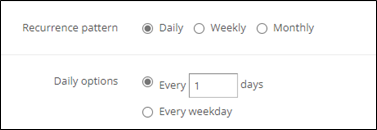
- Weekly

- Monthly
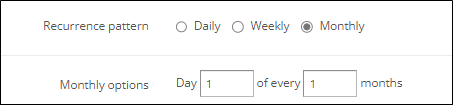
Export Types - Set the format for the recurring report (PDF, CSV, XLSX)

Example:
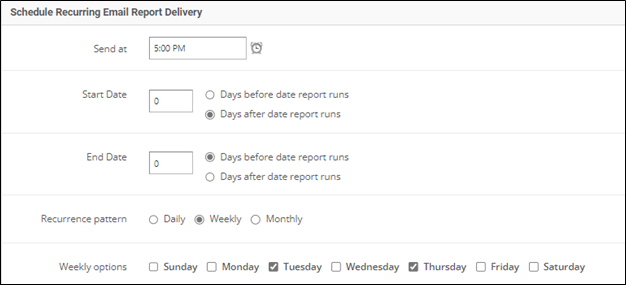
Example: If you want to receive the Daily Shift List report every Monday at 8:00 am providing 7 days of data starting on next Friday (Friday to Thursday), you will need to set the Start Date 4 days after date report runs because the report runs on Monday and you want the data from next Friday. You will need to set the End Date 10 days after date report runs (Monday +10 days = Thursday).
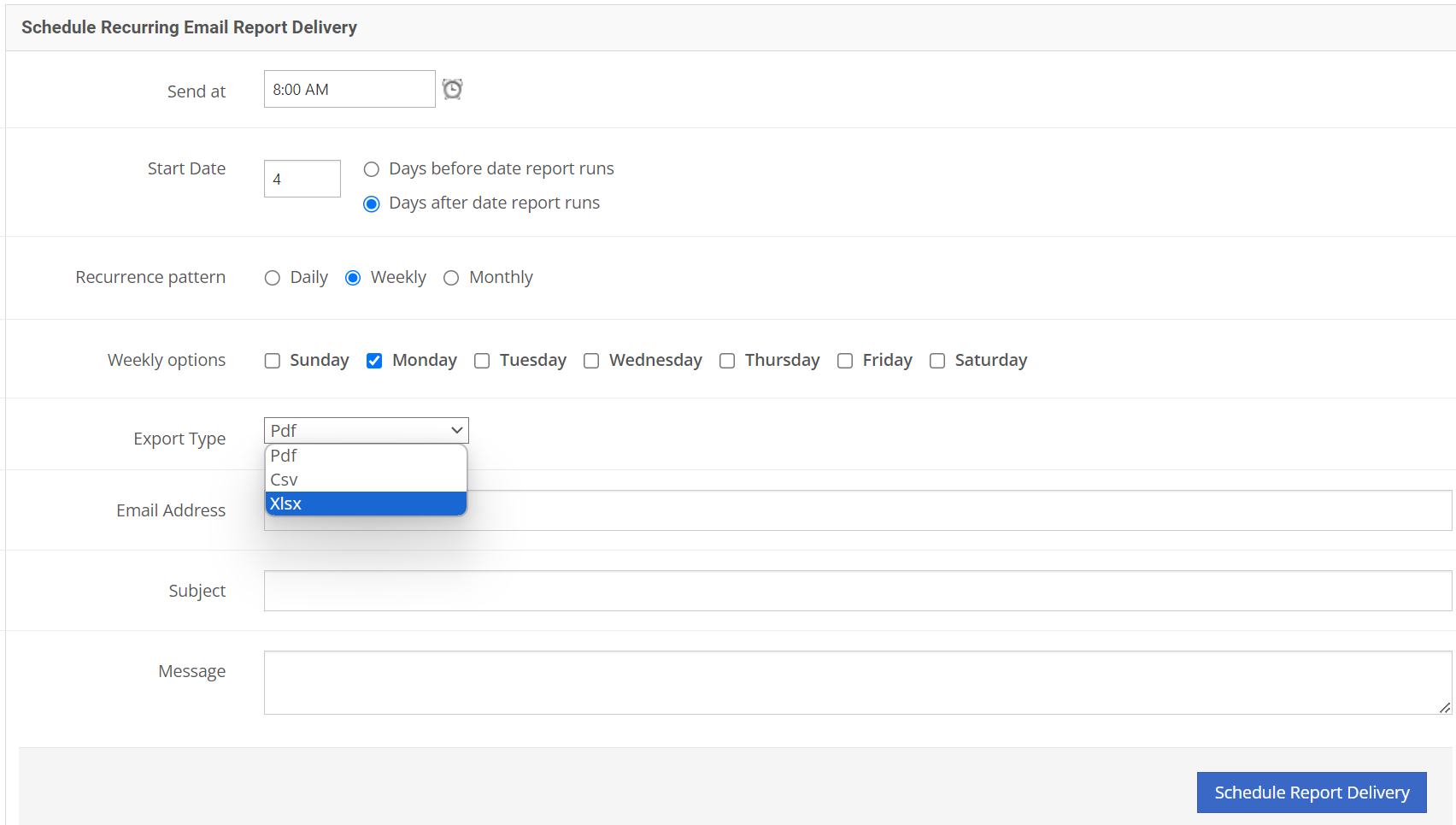
Email Address- only one email can be entered at a time
Subject- Email subject (this information shows in the Emailed Report Subscriptions view so you can write here you settings)
Message- Message in the email. It is recommended to track the name of the admin/shift supervisor who set up the email recurrence here as there is no current option to track the email sender.
Click Save and the recurring email is set up.
Receiving the Recurring Email
At the day and time defined in the Recurring email request, the email is sent immediately and should be available in your mailbox within minutes.
Check your inbox the email is sent by SchedulePro: no-reply@schedulepro.ca
If not in your inbox, the email could be in your Junk email.
Unsubscribe from an Emailed Report
From the Home Page click Emailed Report Subscriptions.

If you haven't been subscribed to any email reports, you will get this message:
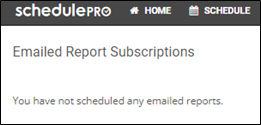
list of reports scheduled for you is displayed.
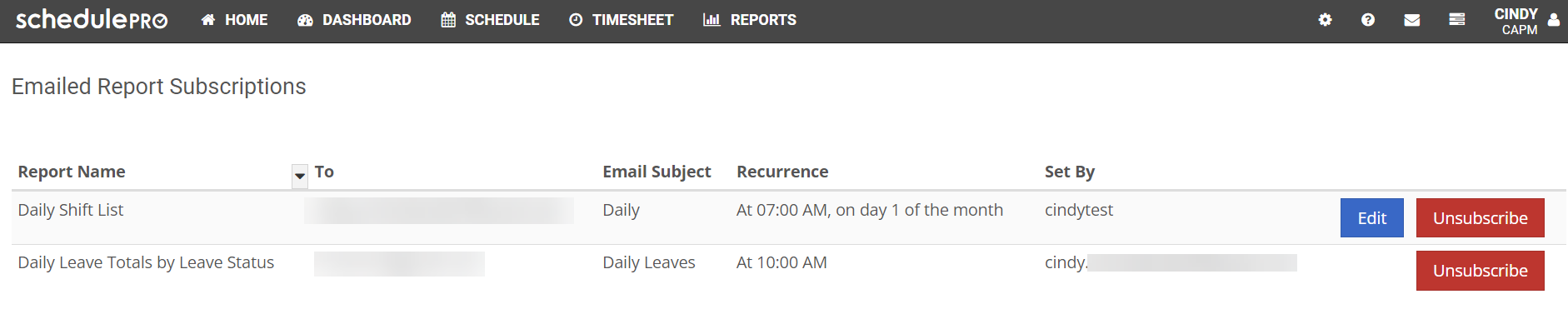
Click on Unsubscribe to stop sending out the report.
Applicable Reports
This feature is available for the following reports:
Report Name | Email Subscription Available |
Working Rosters (Schedule) | Yes |
Weekly Secondary Position Work Schedule | Yes |
Weekly Schedule by Staffing Level | Yes |
Daily Shift List | Yes |
Daily Grouped ShiftList Report | No |
Individual Employee Schedule | No |
Requirement Coverage List | No |
Schedule Notes | Yes |
Bid Overview | No |
Daily Shift List by Bids | No |
Weekly Schedule by Secondary Position | Yes |
Employee Daily Attendance Form | No |
Group Work Stats | Yes |
Employee Work Stats | No |
Individual Employee Timesheets | No |
Overtime Equalization | No |
Leaves | No |
Daily Leave Totals by Leave Status | Yes |
Leave Bank | No |
Annual Leave Summary | No |
Refusals | No |
Individual Employee Tasks | No |
Tasks Summary | No |
Scheduled Skills | Yes |
Employee Skills | Yes |
Employee List | No |
Qualifications and Proficiencies | Yes |
Employee Shift Pattern | No |
Sign In Logs | No |
Daily Volunteer Overtime Signup | No |
OT sign up by team | No |
Shift Swaps | No |
Work Reasons | No |
Work Rule Audit | No |
RP 755 Work Set Count | No |
API RP 755 Deviation | Yes |
Schedule Change Log | No |
