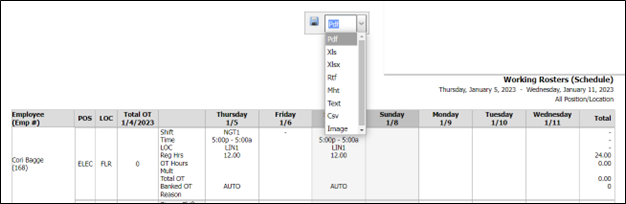Work Schedule (Duty Roster) Report
The work schedule report shows the shifts employees are working for a period of either one or two weeks from a chosen start date. It then displays the total straight-time and overtime hours worked for each employee during that period. Essentially, it’s a printable calendar view of your schedule, broken down by employee.
- Navigate from Home > View Reports > Work Schedule (Duty Roster) or select from the REPORTS menu.
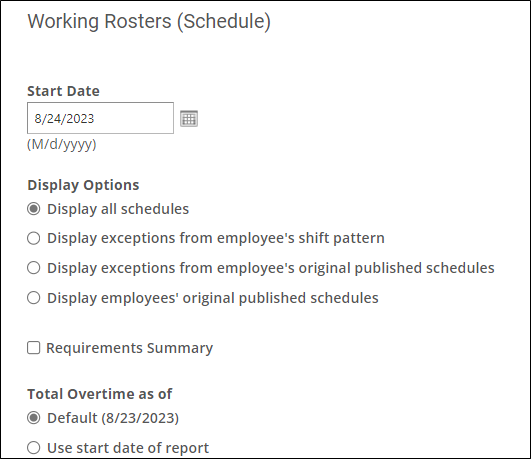
- Enter a Start Date.
- Select one of the Display Options.
- Display all schedules: Include all information on the schedule.
- Display exceptions from employee's shift pattern: Only display shifts that were added or modified after the schedule was generated.
- Display exceptions from employee’s original published schedules: Only display changes that were made after the schedule was published.
- Display employee’s original published schedules: This will display what the schedule looked like when it was published, regardless of any changes made after that.
- Enable or disable the Requirements Summary. Checking this box will add a printable version of your coverage summary for the chosen date range to the bottom of the report.
- Select an option from Total Overtime as of.
- Default: One day prior to the Start Date value.
- Use start date of report: Use the Start Date value.
- Enable or disable the checkboxes in the display sections.
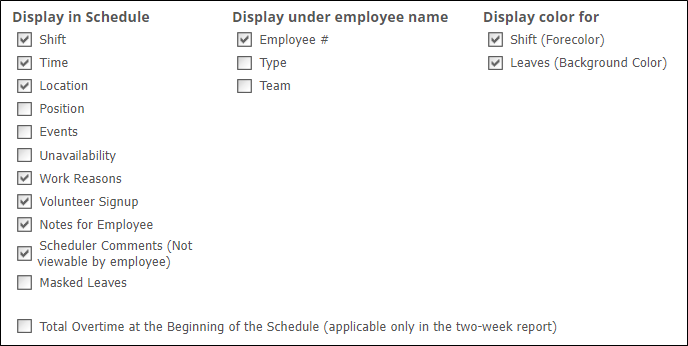
Display in Schedule |
|
Display under employee name |
|
Display color for | When you create shift and leave codes, you can associate a background color. When generating the work schedules report, you can choose whether or not to display it (for printing purposes, it’s recommended to uncheck these boxes if you don’t have a color printer).
|
- Enable or disable Payable Hours.
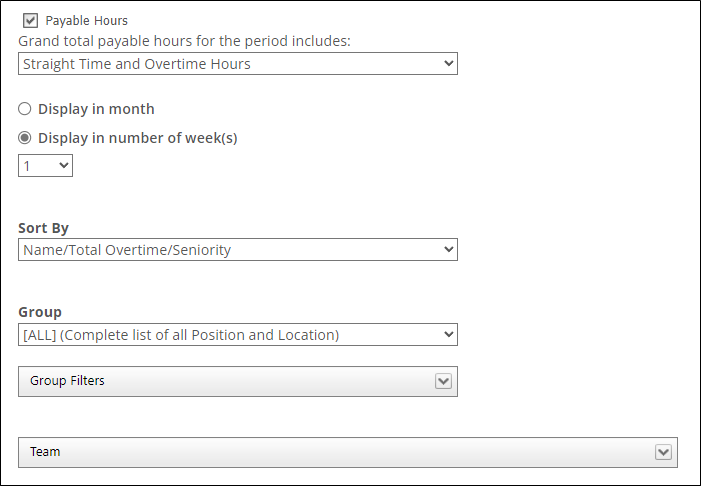
- If enabled, identify what the Grand total payable hours for the period includes.
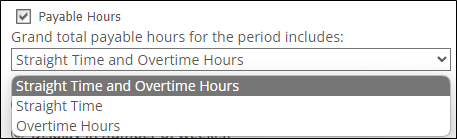
- Determine the month or week display value.
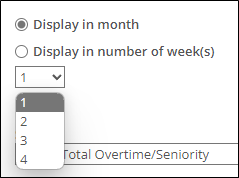
- Identify the Sort By method.
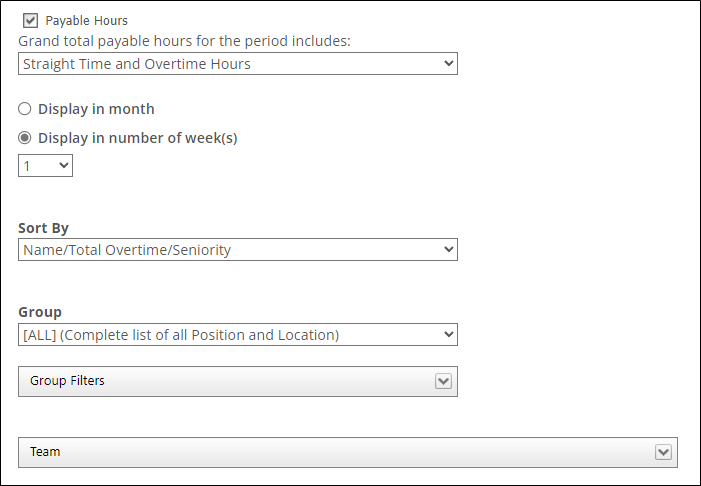 |
|
- Group: If you want to generate the work schedule report only for a certain group, you can choose it here. Any employees not in the group will be excluded from the report.
- Group Filters: You can choose a custom mix of positions and locations and only display employees with matching positions/locations.
- Team: View the report for a specific team. This is useful for supervisors and managers to see their staff only.
- Click View Report, Save As Preset or Get Link. You can also schedule a recurring email.
- If View Report was selected, you can choose a download format and click the save icon.