Viewing the Schedule
Published vs. Unpublished Schedules
When employees log into SchedulePro, they have permission to see their own individual schedule. They can also be given permission to see their group schedule.
You probably don’t want your employees viewing a schedule that’s still undergoing significant changes. Therefore, SchedulePro separates the schedules into two types:
- Unpublished - only visible to system admins and schedulers
- Published - visible to system admins, schedulers and employees
You will make your major edits (such as reassigning employees, filling understaffed shifts, etc.) on the unpublished schedule. Then, you will publish it and only make small last-minute or retroactive changes. When publishing the schedule, you’ll also have the option to send notifications to employees that their new schedule is available.
Actions, View Type and Filters
At the top of the schedule are the following action buttons. Click the links to review the related help article.

- New
- Recreate
- Delete
- Publish/Unpublish
- Find Employees
- AutoSchedule
- Post Open Shifts (only visible if you have bids enabled)
- Add & Replace Shifts
- Schedule Notes
Beneath the action buttons are your view filters.

Start Date – The first day to display the schedule. The end date will be determined by your view type.
View Type - Determines the look and results displayed in the schedule.
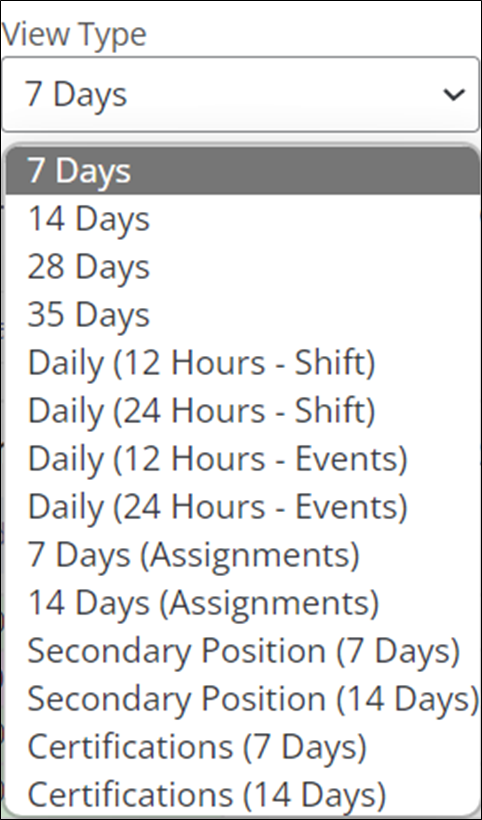 |
|
Sort By – Allows you to sort by Seniority, Employee Name, or in combination with Team, Position or Location.
Groups - Limit the visibility to a single Group.
Teams - Limit the visibility to a single Team.
View by Manager - Limit the visibility to a single approval manager.
Page Size – Determines how many employees are displayed per page in the Employees section.
Summary – Determines whether the coverage summary, ad-hoc requirements, and leaves summary sections are at the top of the page, bottom of the page, or hidden entirely.
Filters - allows you to adjust the schedule view based on specific Position(s), Location(s), Shift(s) and Leave(s). Select or Unselect each checkbox and click OK to apply the filter(s).
Filter by Last Name or Employee Number - enter the employee last name or number to filter the schedule display.
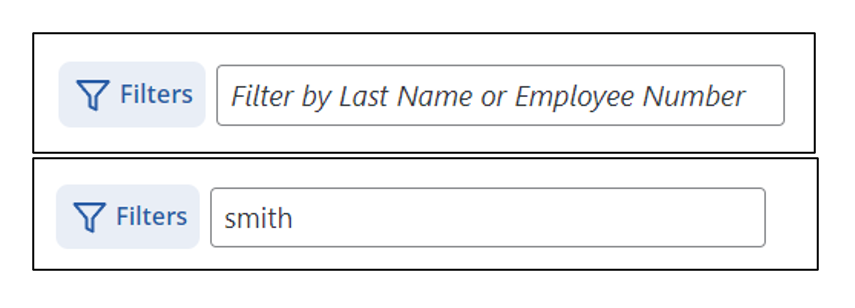
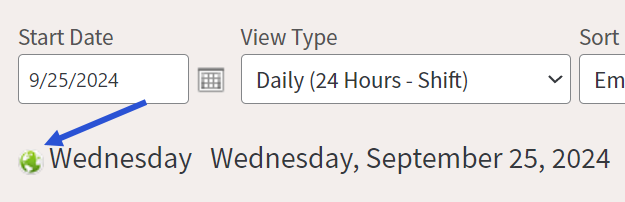
Setting and Resetting Additional Filters
If you have position, location, shift, or leave filters setup on your schedule, SchedulePro will now show you what is being filtered at a glance.
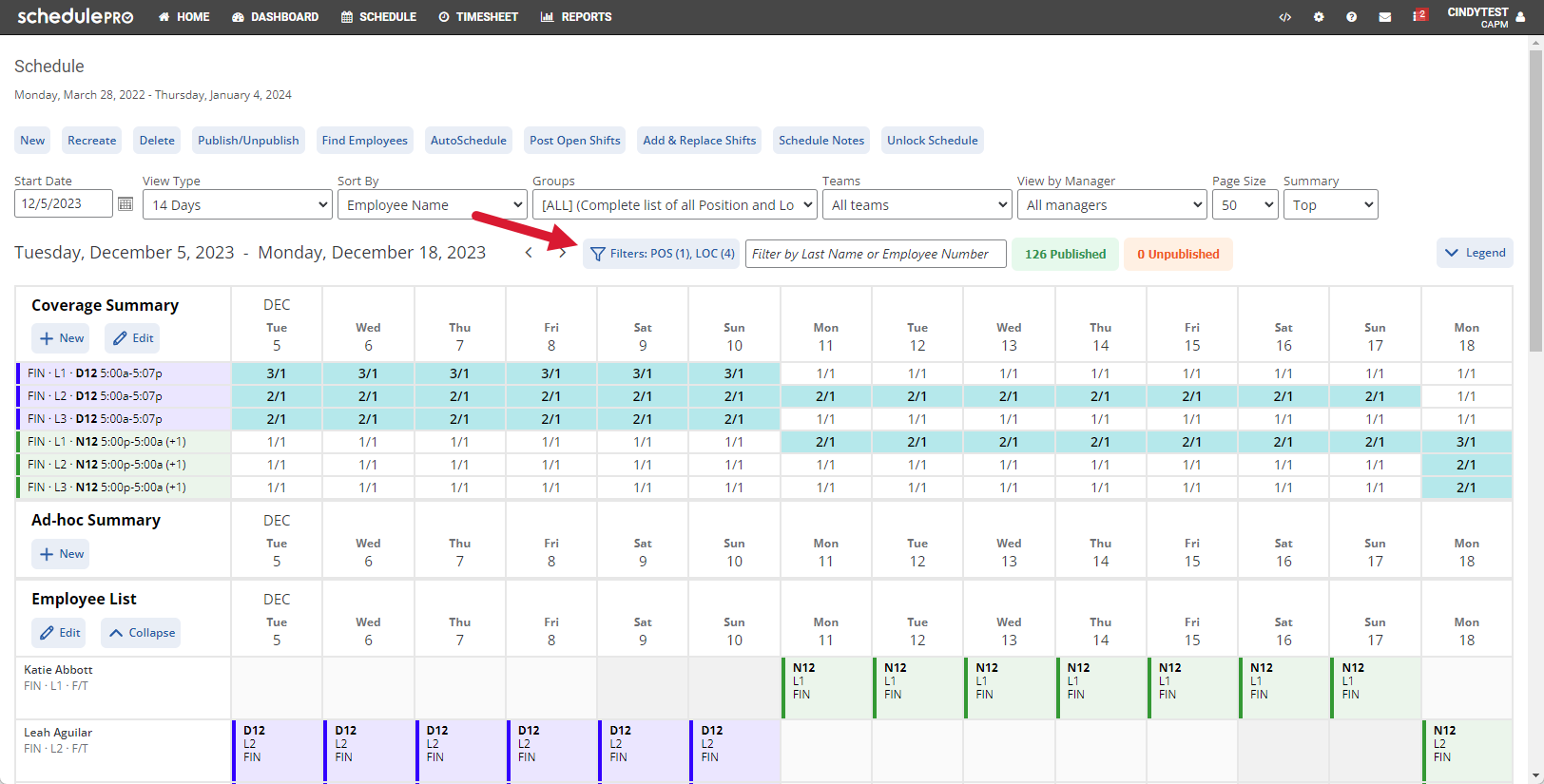
You can also quickly reset all of the filters by selecting Filters, and clicking Reset All.
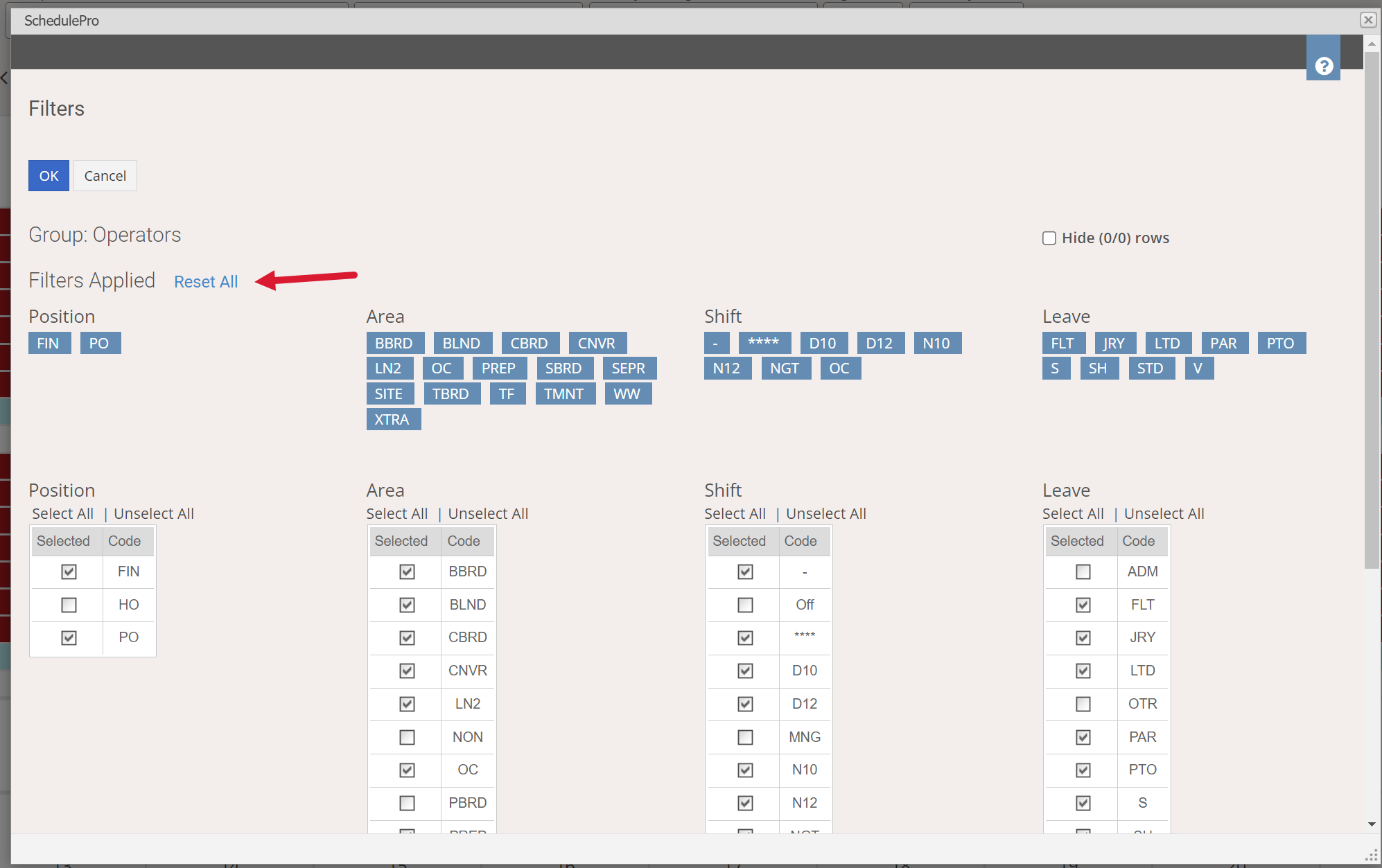
Schedule Sections
Coverage Summary - shows how your requirements are being filled.
Ad-hoc Requirements - show any ad-hoc shifts you’ve added to the schedule.
Leaves Summary - breaks down how many employees are on leave each day and what types of leave they’re on (only visible when leaves exist).
Employee - shows what shifts each employee is working on each day.
