Groups
A group is a subdivision of your organization into a set of positions paired with a set of locations. Using groups is entirely optional, but very useful if yours is a very large or highly segmented organization, with many positions, locations, or branches. Each group is then a self-contained unit within SchedulePro. You can filter schedules and employees by group, run AutoSchedule only for a certain group, assign each group its own scheduler, give employees access to view their entire group’s schedule (whereas ordinarily they can only see their individual schedule), and more.
How to get there:
Settings > Groups
In this article:
1) Creating/Editing a Group
2) Using Your Groups
Creating/Editing a Group
When you go to the Groups page, you’ll see a table of your existing groups, including the system default [ALL] group.
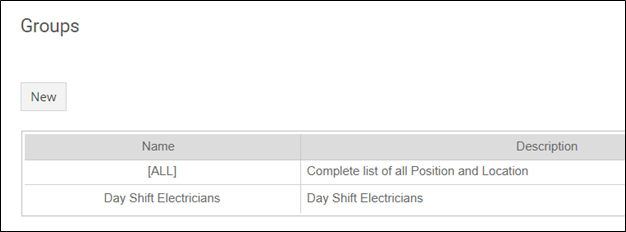
The [ALL] group brings together all of your position and location codes and self-updates every time you add a new one. Therefore, if you want to give employees the ability to view the schedule for the whole organization or want to give someone the ability to manage the schedule for the whole organization, this group is very useful.
However, if you’d like to make a more specific group, click the New button. Alternately, if you want to edit an existing group, click the pencil icon under Edit.

Once you’ve entered or edited all your information, hit Save. Any new group will now appear in your list of existing groups.
Using Your Groups
Almost everywhere employees appear in SchedulePro, groups appear as well. Often, this is in the form of filtering and view options. For instance, you can:
- View the schedule by group
- View your list of employees by group
- View group-specific reports
- View leave and trade requests by group
- View open requirements by group when using Find Employees
- View by-group breakdowns of your workforce data on the dashboard
- View bids by group (if you have bids enabled)
Groups can also be used for administration purposes. You can:
- Assign one or more schedule managers to each group, who have permission to edit that group’s schedule
- Allow employees to view their group schedule (whereas usually they can only view their own)
Finally, in many cases SchedulePro lets you restrict your actions to a specific group. You can:
- Run AutoSchedule by group
- Recreate the schedule only for a certain group
- Post only open shifts within a certain group for bidding (if you have bids enabled)
