Shift Codes
Shift codes store information regarding when your shifts begin and end, as well as how many hours workers get paid for each shift. This is useful in cases where you have a shift that spans, say, 9 hours from start to finish, but there’s an hour-long unpaid break in the middle. You can enter the accurate start and end times for the shift, but indicate that it only counts as 8 regular or paid hours.
Overview
Navigate from Home > Settings > Codes > Shift Codes to view existing shift codes.
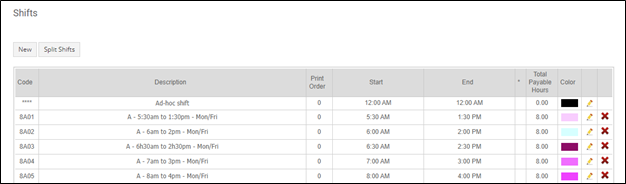
Ad-hoc Shift Code - The **** code is used when a scheduler creates an ad-hoc (one-off) shift on the schedule.
Pencil Icon - Click the pencil icon to edit any existing shift code.
X Icon - The red X icon lets you delete any user-defined shift (but not the system defaults).
* Column - The “*” column is only relevant for shifts that span midnight. In many calendar views, shifts can only appear on one day, even if they span two.
- 1 - shift appears on the day it starts.
- 2 - shift appears on the day it ends.

Creating and Editing a Shift Code
To create a new shift code, click the New button above the list of shift codes. To edit a shift code, click the pencil icon next to the shift you want to edit. Once you’ve entered or edited the information click Save to retain your changes.
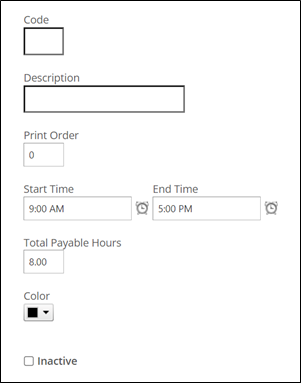 | 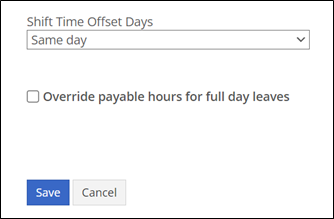 |
Code | 4-character (a-z, A-Z, 1-9, 0) abbreviation that will represent the shift throughout the product. |
Description | A more detailed name or explanation of what kind of shift this is. |
Print Order | A numerical value (>=0) used for sorting codes in the list of existing codes (codes with a lower number are shown closer to the top). Usually, it’s fine to just leave this at 0, in which case codes appear in the order they were created. |
Start Time | Time the shift starts. |
End Time | Time the shift ends. Note that if you enter an end time that’s less than the start time, SchedulePro will assume that the shift spans midnight. When you hit “Save”, you’ll be prompted to choose whether the shift should be displayed on the day it begins or the day it ends. |
Total Payable Hours | The amount of payable hours an employee is credited for working this shift. |
Color | The shift code will be displayed in this color on the schedule. Different colors for different shifts can make them easier to identify at a glance. |
Inactive | Checking this box for an existing shift code will make it inactive. |
Shift Time Offset Days | Drop down list with the following options: (-1) Days, Same Day (default), (+1) Days. |
Shift Time Offset Days
Shift Spans Midnight
If you have a shift that spans midnight, you will need to leave the Shift Time Offset Days as the default option, Same Day.
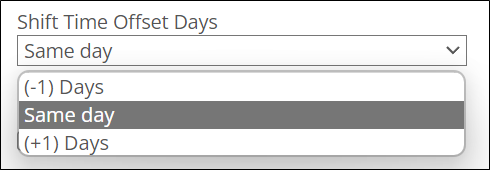
Once you click the Save button you will be asked to identify where you want that shift to be posted.
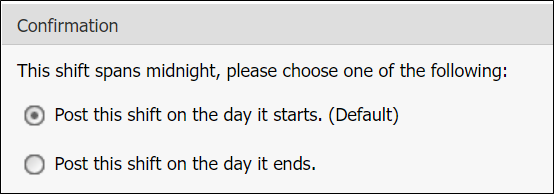
Post this shift the day it starts (Default) - when you assign a shift on date X, you will see that the shift starts on day X, is posted on day X, but ends on day X+1.
Post this shift on the day it ends - when you assign the shift on day X, it will be posted on day X+1.
- For example, a 5pm to 5am shift is assigned to an employee on August 1. With this setting enabled, the shift starts July 31 but ends August 1 and is posted on August 1.
Split Shifts
When you have a shift that crosses over midnight, you can split that shift so that two different employees can be assigned. You now have two shifts that do not span midnight. You also have two options:
- Both shifts show on the original shift starting date.
- The hours of the second shift belong to the next day.
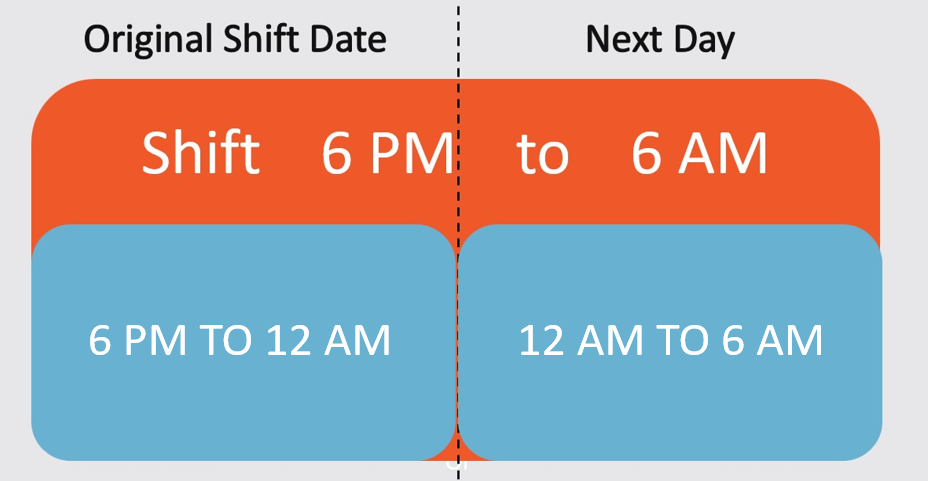
Without the Shift Time Offset Days, the 12 PM to 6 AM portion will appear on the next day.
(-1) Days will cause the shift to be posted on the day of the original shift.
(+1) Days will cause the shift to be posted on the day after the original shift.
Shift List Filters
Shift list filters are particularly useful if your organization has a large number of shift codes. They allow you to partition your shifts into logical groups (“Day Shifts” and “Night Shifts”, for instance) and then filter your view so only shifts in a certain group are displayed.
- To create a new shift list filter, click Edit next to the Shift List Filters drop-down menu.
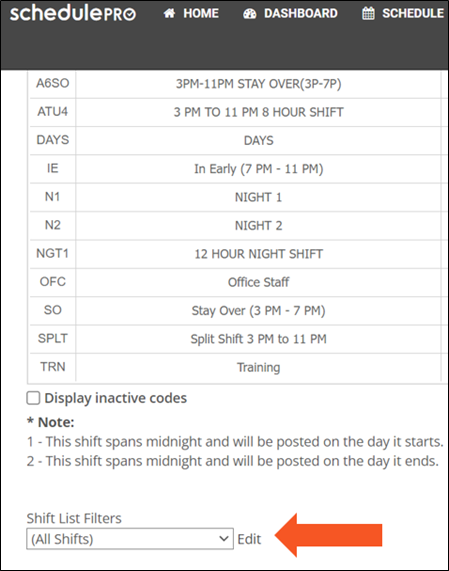
If you have no filters defined, the new filter screen will display, otherwise, you will see a table of your existing filters.

- Click New to create a new shift list filter.
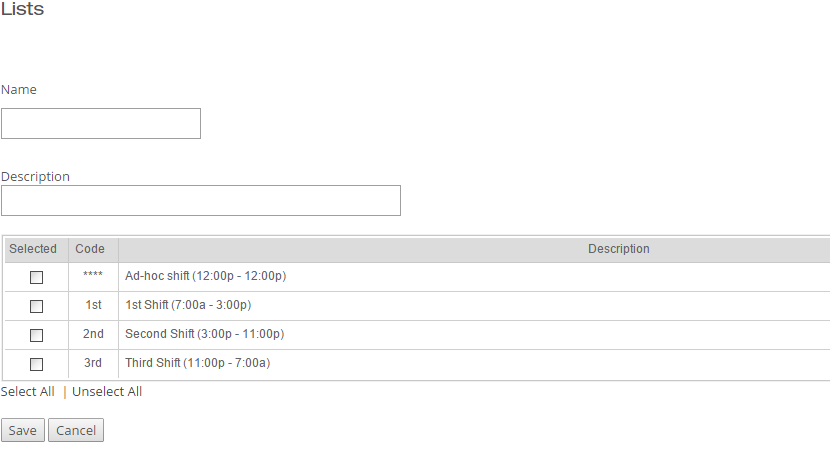
- Enter a Name and Description for the filter and choose any number of your existing shift codes to be included in the group.
- Click Save.
- Add another new filter or choose Return to Previous Screen.
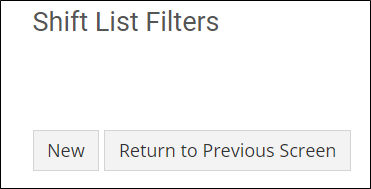
- Your new shift list filter will now appear in the Shift List Filters drop-down menu. Selecting it will refresh the table of shift codes so that only the shifts you included in that filter are displayed.
