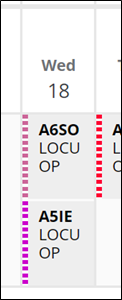Shift Splitting and Division
SchedulePro can help you manage staffing shortages by splitting an available shift into smaller segments
Adding Split Shifts
When a shift cannot be filled by one person, you may want to split the hours so that two people can each take one of the smaller sections. Before this action can be performed you need to define the Split Shift.
- Navigate from Home to Settings > Codes > Shift Codes.
- Select Split Shifts.
- Click New.
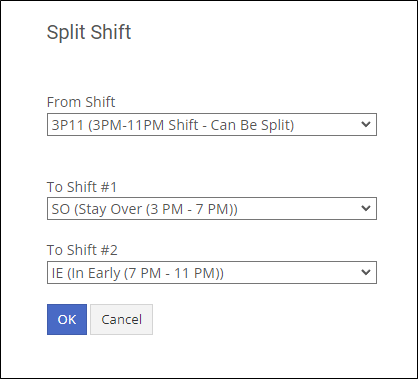
- Open the From Shift drop-down list and choose a shift code. This is the shift that will be split into smaller shifts.
- Open the To Shift #1 drop-down list and choose a shift code. The From Shift will be split into this shift and the To Shift #2 selection. In this example, the employee will Stay Over after their assigned shift.
- Open the To Shift #2 drop-down list and choose a shift code. In this example, the employee will come In Early for their assigned shift.
- Click OK.
To help you understand the concept of split shifts, we have modified the descriptions of these shift codes. Your customer success manager will help you assign relatable names to your shift codes.
Shift Divide
- Select an unfilled requirement (red cell) in the Coverage Summary that permits shift splitting.
- The SHIFT DIVIDE link is enabled.
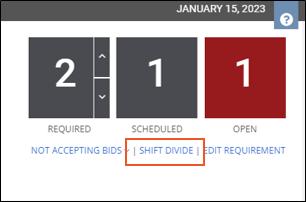
- In this example, shift ATU4 is going to be split into shifts A6SO (Stay Over) and ASIE (In Early).
- Click OK.
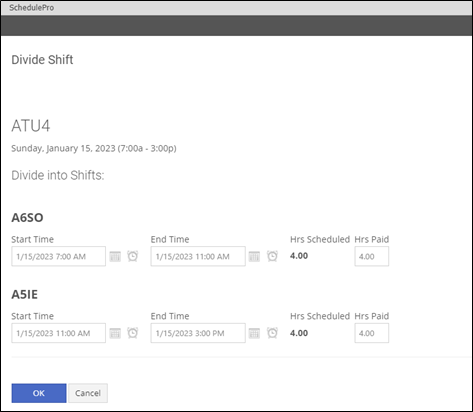
- The Required count is reduced by 1 and two new requirements, one for A6SO and one for ASIE have been created on the date in question.
Divide Shift
- Select an assigned shift in the Employee List that permits shift splitting.
- Click the Divide Shift button.
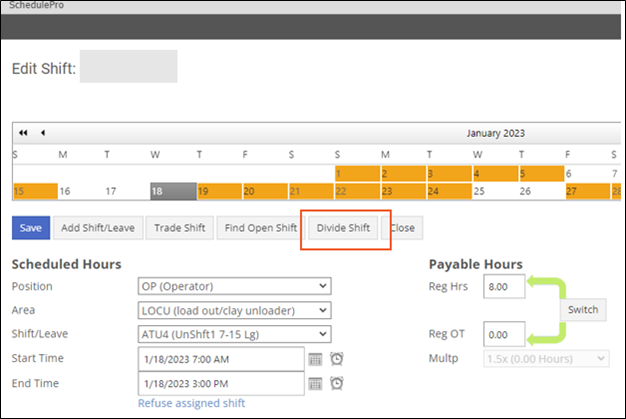
- The 8-hour shift (7 am - 3 pm) is divided into two 4-hour shifts.
- Click OK.
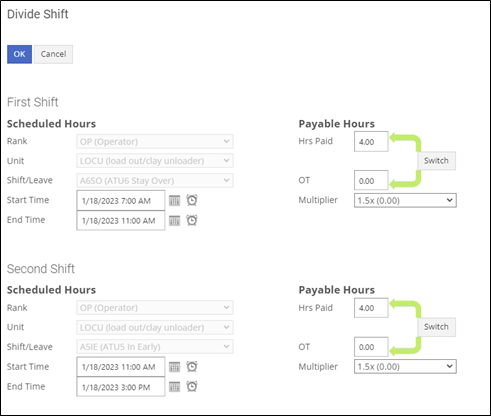
- Click View to see each shift.
The SO and IE shifts appear in the Employee List.