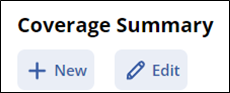Creating and Editing Requirements
With the correct permissions, you can change requirements from the schedule or add an ad-hoc shift. There are two ways to do this: edit an existing requirement or add an entirely new one. These modifications are applied for a limited timeframe, after which your requirements revert back to the Daily Core Staffing Requirements. Ad-hoc requirements are very useful when you’re facing a temporary change in your coverage needs such as a special event, a training session or a holiday spike.
Editing Existing Requirements
Assign Employees
If you’re editing a single requirement on a single day, the easiest way to do it is from the Assign Employees or Candidate Finder window.
- Click the cell for the requirement you want to edit.
- On the right of the Assign Employees window, you’ll see that the Required box has up and down arrows on the right side. Clicking these arrows will increase or decrease the number of required employees needed for that day.
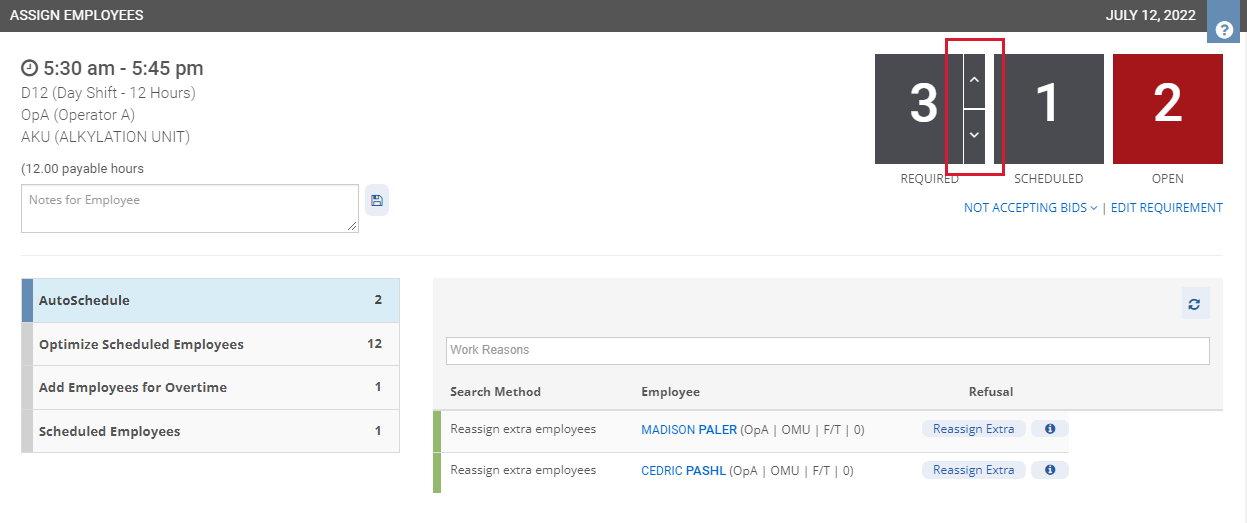
Coverage Summary
- If you want to edit required employees for a single position/location/shift over multiple days, select the correct combination on left side of the Coverage Summary.
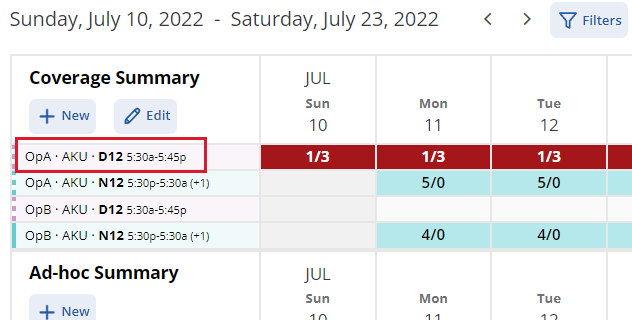
- In the Edit Requirements window, select the various filters and Actions.

- Start Date: When you want the modified requirements to kick in.
- End Date: When you want the modified requirements to end.
- Update Requirements: Enter the new number of employees required for this position/location/shift combination on all the days in the selected date range.
- Recreate from Requirement Template: Think of this as a “reset to default” button to reset the requirements to their original values.
- Delete Requirements: Set the number of employees required to zero on all the days in your selected date range.
- Click OK and the schedule will automatically refresh to reflect the change in your requirements.
- You can also launch the Edit Requirements window from the + Edit button found in the Coverage Summary.
Creating New Requirements
- If you want to add an entirely new requirement for a position/location/shift combination that doesn’t yet exist in your Coverage Summary, click + New under the Ad-hoc Summary heading.
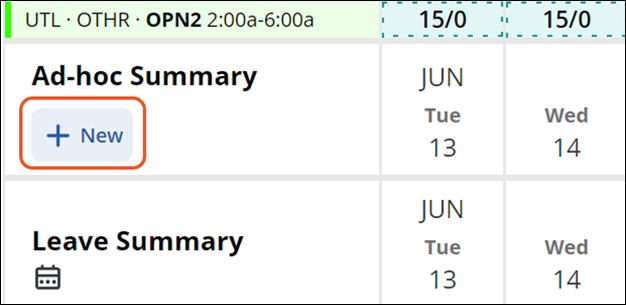
- In the Create Requirements window, fill out the required fields.
- Position: Select the position.
- Location: Select the location.
- Shift: Select the shift or create requirements for an ad-hoc shift with the code “****”. The “****” shift is perfect for temporary assignments during irregular hours.
- Start Time – When the shift starts.
- End Time – When the shift ends.
- ST Hours – The total paid hours this shift contains. This may be different from the length between start time and end time if the shift includes unpaid breaks.
- Number of Employees Required - How many people needed
- Once you’ve decided what position, location and shift you want to create a new requirement for, you can also:
- Add a work reason: Work reasons are essentially tags you can add to any requirement on the schedule or to any specific employee’s shifts. They explain why the requirement exists or why that employee was assigned that particular shift.
- Add skill requirements: If your organization has any skill codes defined, you can choose any of them as required skills for this shift. Only employees who have the skill(s) will be eligible candidates for the requirement.
- Scheduler Comments (Not viewable by employee): Enter any internal comments you have about the requirement.
- Notes for Employee: Enter any comments related to this requirement. These will be visible to the assigned employee.
- Click OK and the schedule will automatically refresh to reflect the changes. If you created a requirement for a “****” shift, it would appear in the Ad-hoc Requirements section of the schedule; otherwise, it will appear in your coverage summary.
- You can also launch the Create Requirements window from the + New button found in the Coverage Summary.