Adding/Editing Shift Patterns
If any of your organization’s employees work according to a cyclical schedule (working some pattern of shifts and then looping back around to the beginning), you probably want to give those employees shift patterns. This will ensure that they always show up on a new schedule as working their default shifts. Once you’ve set up your shift patterns, you can assign them to individual employees through the Employee Edit page. You can also create unique shift patterns straight from the Employee Edit page itself.
How to get there:
Settings > Employees > Click on the pencil icon next to the employee you want to edit
In this article:
1) Adding/Editing Employee Shift Patterns
2) Creating a New Shift Pattern
3) Importing a Shift Pattern
Adding/Editing Employee Shift Patterns
The Employee Edit page has five tabs: Employee Info, Shift Patterns, Unavailability, Secondary, and Skills. These tabs, and whether or not you’ve entered any information on them, are reflected on the main Employees page in your table of existing employees and identified in the Legend.
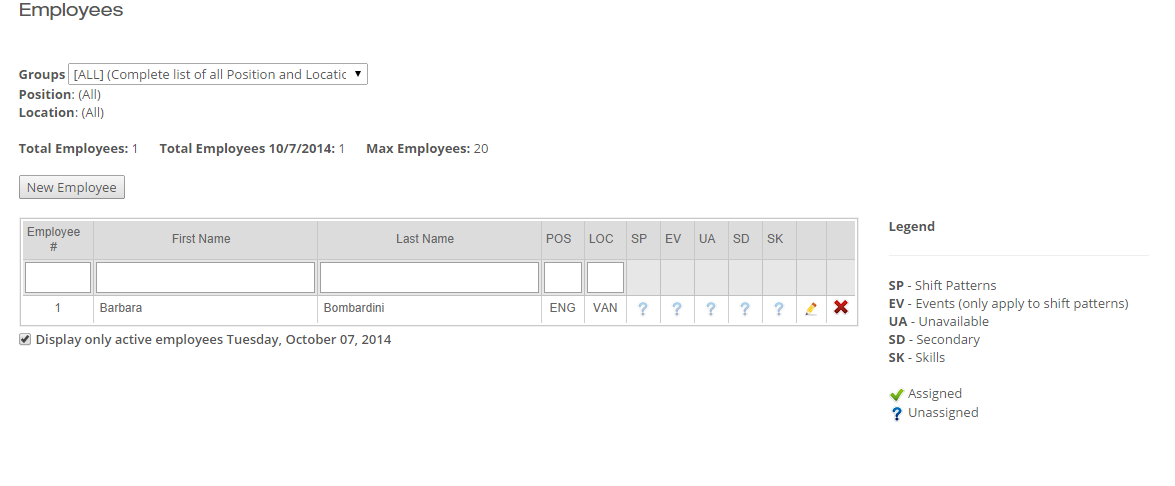
Adding a shift pattern to an employee that doesn't have one
If you see a question mark under the SP column, this means the employee doesn’t have a shift pattern assigned yet. To assign a shift pattern to an employee, click on the pencil icon and then the Shift Patterns tab.
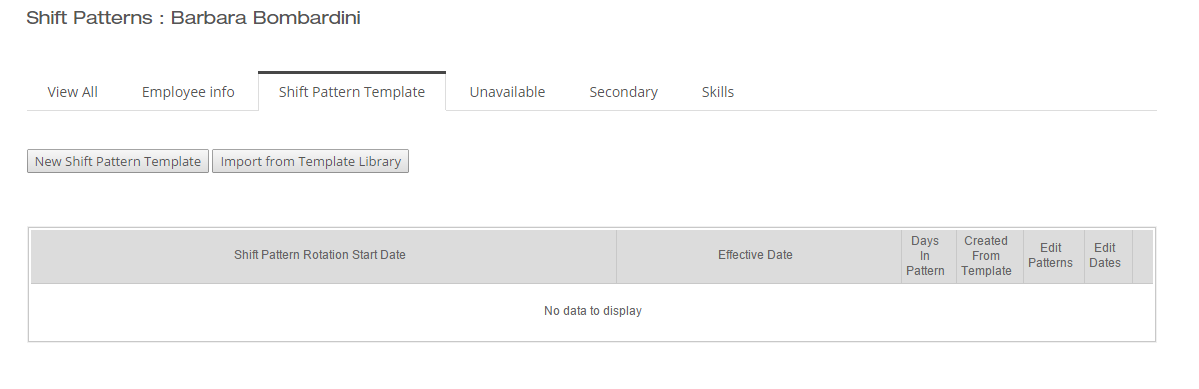
Here, you can:
- Click New Shift Pattern Template to define an entirely new shift pattern for this employee (only useful if they have a truly unique schedule). See Shift Pattern.
- Click Import from Template Library to import one of the shift patterns you’ve already defined (most common case).
- Edit the existing shift pattern.
Adding a shift pattern to an employee that already has one
If you see a check mark under the SP column, this means the employee has already a shift pattern assigned. To assign a shift pattern to an employee, click the pencil icon and then on the Shift Patterns tab.

You don't need to remove old shift patterns assigned to employees.
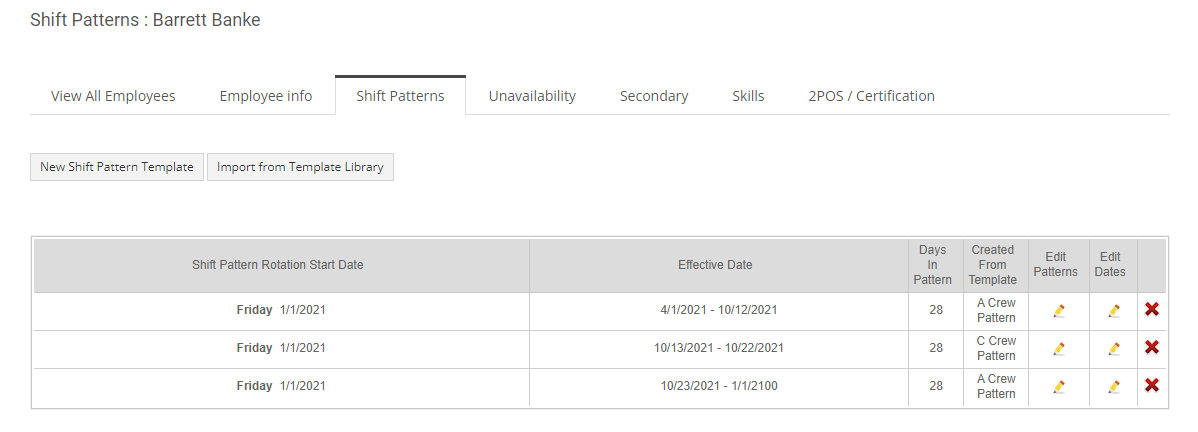
The shift patterns assigned will have an Effective Date range associated to them. Before adding a new shift pattern, we can change those dates to adjust when the old shift pattern will end. Then we can identify when a new shift pattern will start.
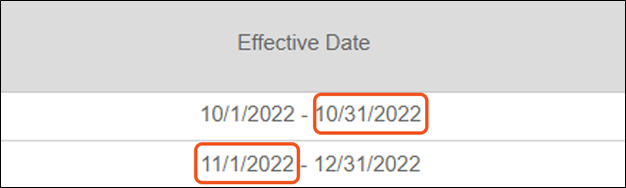
To assign a new shift pattern to an employee, click the pencil icon and then on the Shift Patterns tab.
Here, you can:
- Click New Shift Pattern Template to define an entirely new shift pattern for this employee (only useful if they have a truly unique schedule).
- Click Import from Template Library to import one of the shift patterns you’ve already defined (most common case).
- Edit the existing shift pattern.
Creating a New Shift Pattern
If you choose New Shift Pattern Template, you’ll see a shift pattern creation pop-up dialog.
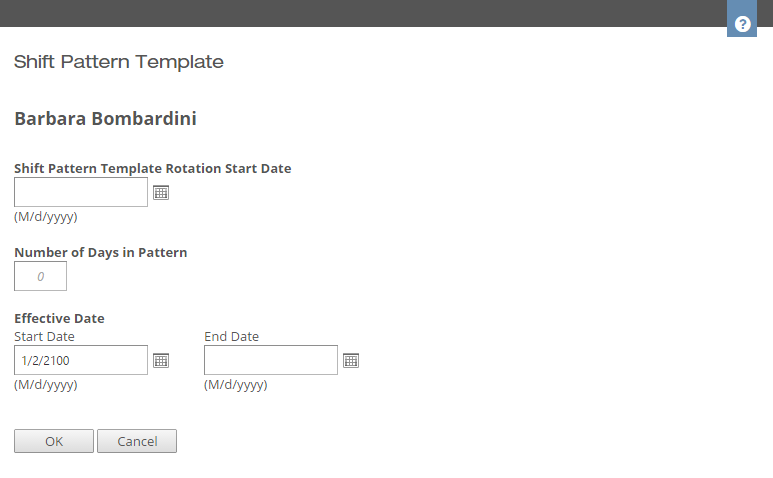
The process of creating a new shift pattern from the Employee Edit page is almost identical to that of creating one on the Shift Patterns page. If you are creating a new shift pattern, please read the linked article, as it should tell you everything you need to know.
The one extra field is the Effective Date. The start date and end date here determine the date range during which the employee works this pattern. If you don’t anticipate that the employee’s shift pattern will change, make the start date the current date and the end date some day in the distant future.
On the other hand, you might choose your start/end dates deliberately. For instance, if you have an employee who currently works the day shift M-F with weekends off, but you know will be switching over to the night shift at the start of next month, you can create two shift patterns. The first (describing the day shift) will have the effective end date at the end of the current month; the second (describing the night shift) will have the effective start date at the beginning of next month. This way, the employee will automatically switch over.
Importing a Shift Pattern
If you click Import from Template Library, the following dialog will appear:
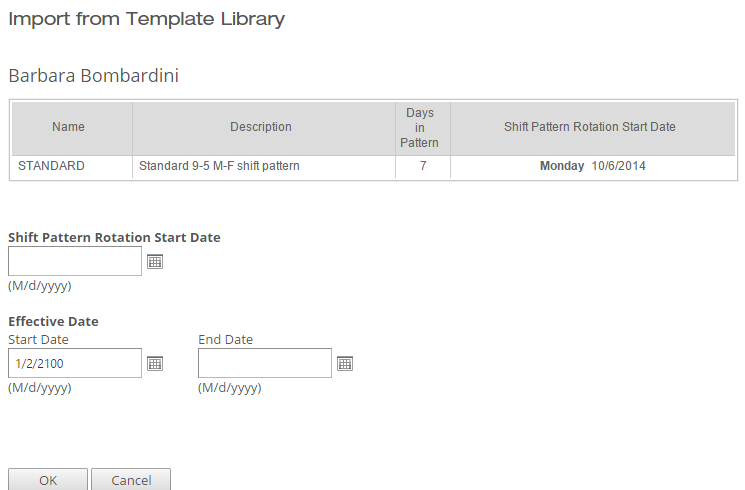
Here, you can choose from your existing shift patterns. You can also choose your:
Shift Pattern Rotation Start Date – This is the date that will act as Day 1 of the shift pattern’s first cycle – the “kick-off date”, in a sense. If there’s a rotation start date defined in the shift pattern itself, it will be automatically filled in here, but you can also overwrite it for this particular employee. This is extremely useful if you have employees working the same pattern, but staggered.
For example, Tom works the day shift Monday-Friday and has weekends off, while Tina works the day shift Saturday-Wednesday and has Thursday/Friday off. These employees would have the same shift pattern, but with different start dates.
Effective Date – The start date and end date here determine when the employee will work this shift pattern. If you don’t anticipate that the employee’s shift pattern will change, make the start date the current date and the end date some day in the distant future (we commonly use 1/1/2100 as end date to make sure we always have a shift pattern associated to the employee when we create the schedule).
Once you’ve entered this information, click OK. If the employee has a shift pattern already for any dates overlapping with the ones you have chosen, you will see a warning message. The message will not block you from clicking OK and add this new pattern to the employee.
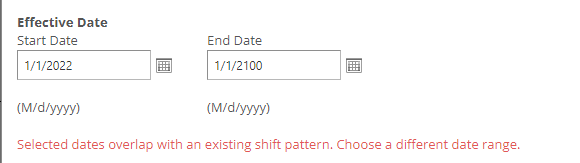
You’ll now be taken to a screen where you can modify the shift pattern itself if you wish.
The information is filled in with data from shift pattern you chose, but you can make any custom changes you want for this particular employee. This option exists to reduce the number of shift patterns you have to define. Say an employee works a standard shift pattern, except that she has one extra day off in the middle. It makes more sense, then, to import the existing shift pattern and switch the shift on that one day, instead of creating an entirely new shift pattern for her.
Finally, you can save the shift pattern and it will be assigned to the employee.
If the employee already had other shift patterns, the new shift pattern will be added to the list.
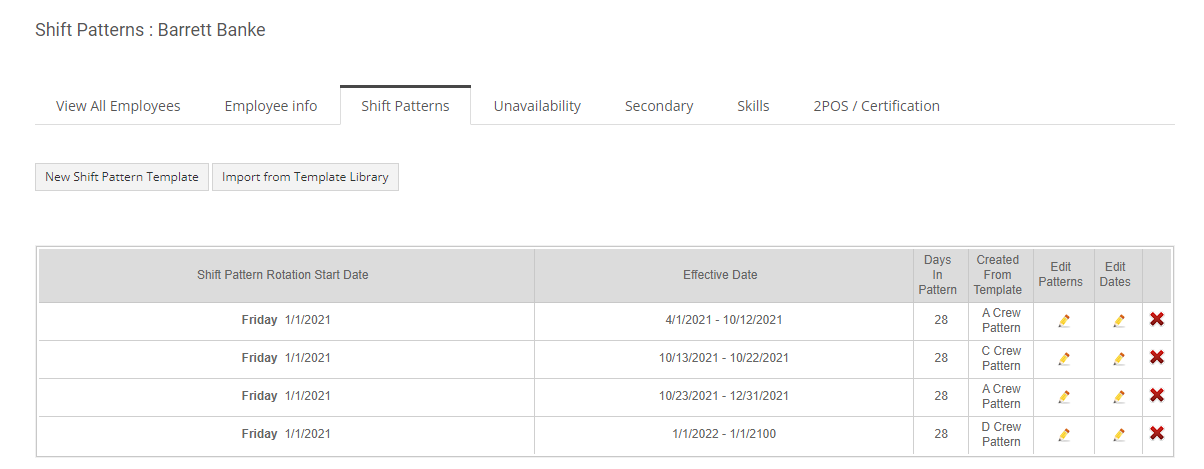
The question mark icon under the SP column for that employee (if the employee didn't have a shift pattern assigned) will change to a checkmark.
