Adding/Editing an Employee
- From the Home page navigate to Settings > Employees and click New Employee.
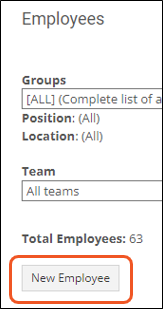
Contact Info
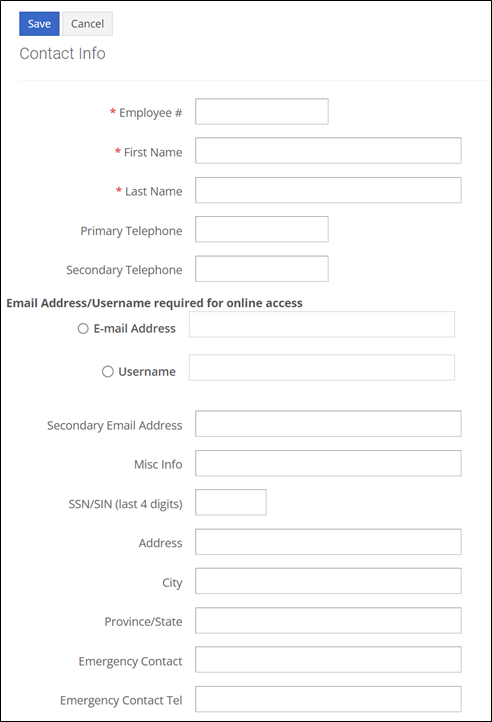
- Mandatory fields are marked with a red asterisk. You must fill in each of those fields to save the employee record.
- Email Address: If you want your employees to be able to access SchedulePro, you must enter a valid email address for a password to be sent.
- Username: If you have employees that need access but do not have a valid email address, review the Username documentation.
Work Info
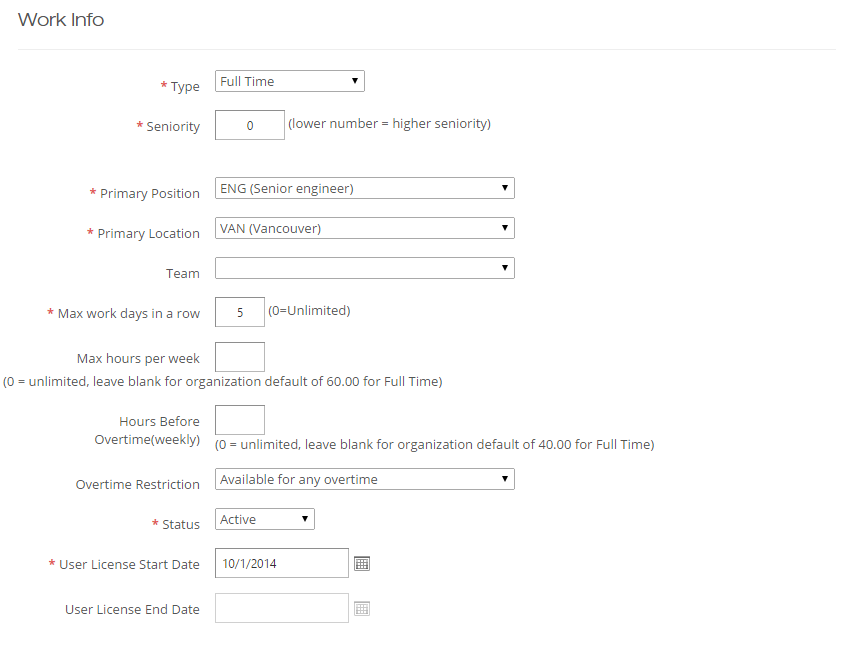
- Complete all of the mandatory fields in this section of the employee record.
Type: Full time, part time or casual (you can define what these terms mean in your organization on the Organization page).
Seniority: If your organization doesn’t use seniority, leave this at 0. If it does, an easy rule of thumb is to convert the YY/MM/DD date an employee was hired into an integer – for instance, 20090811 for an employee who was hired on August 11, 2009. This ensures that lower numbers do indeed designate higher seniority.
Primary Position: Select from your position codes.
Primary Location: Select from your location codes.
Team: Select from your team codes. This field is optional.
Max work days in a row: Determines how many days this employee allowed to work in a row. If you don’t have any rules for this, enter 0.
Max hours per week: You can define max hours per week for each employee type on the Organization page. However, if you want to override the organization default value for this employee, enter it here.
Hours before overtime: Similarly, you can override the max hours before overtime is paid.
Overtime Restriction: Determines whether or not this employee is ever available for overtime.
Status: If an employee has left your organization, best practice is to set them to Inactive status. If you make an employee inactive, make sure that the user license end date is also expired (i.e. set to a past date).
User License Start Date: Determines on which day the employee becomes active in the system.
User License End Date: Determines on which day the employee becomes inactive in the system. You can either leave this blank or, if known, you can enter the date on which the employee leaves your organization.
Employee Permission Settings
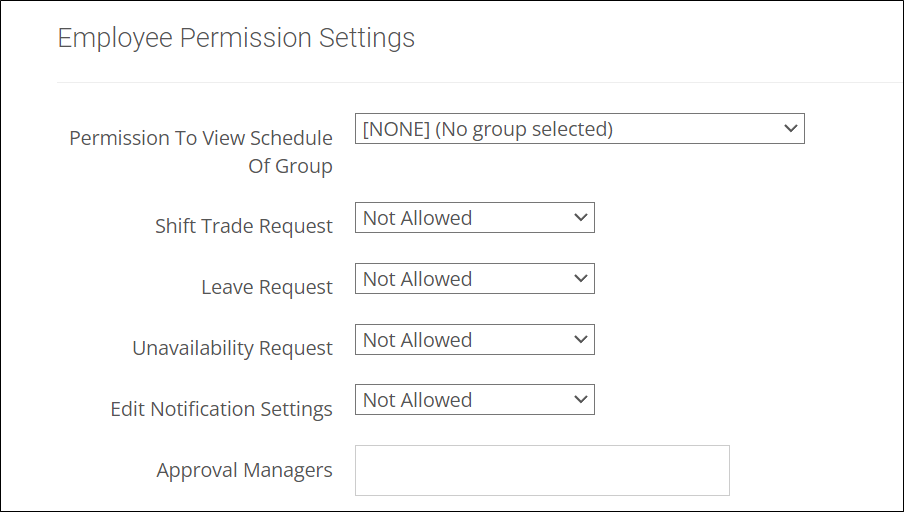
- Complete all applicable fields in this section of the employee record.
Permission To View Schedule Of Group: When an employee logs into SchedulePro, s/he naturally has the ability to view his/her own schedule. However, some people want their employees to be able to view the schedule of their group (link) as well.
Shift Trade Request: Determines whether this employee allowed to request shift trades using SchedulePro.
Leave Request: Determines whether this employee allowed to request leave using SchedulePro.
Unavailability Request: Determines whether this employee is allowed to enter his/her own unavailability in SchedulePro.
Edit Notification Settings: Your organization can permit employees to update their own notification preferences.
Approval Manager: An employee’s approval manager is the user who receives that employee’s trade and leave requests. By default, the employee has no approval manager. Without one they cannot submit trade or leave requests. Approval managers will need to be assigned the correct role.
Notification Preferences
- If you are using text messaging to communicate with your employees or AutoCall/Callouts, review the Notification Preferences documentation.
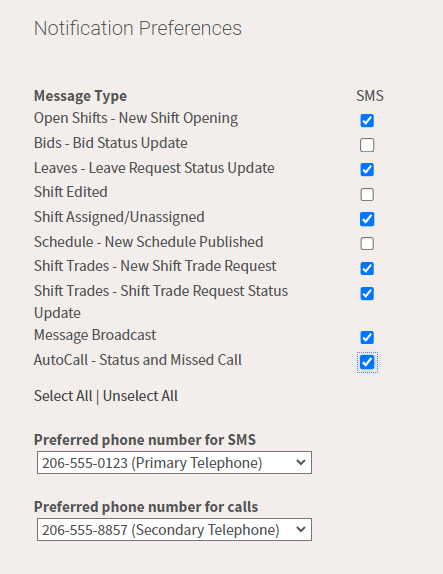
- Click Save. You can now add Shift Patterns, Unavailability, Secondary Positions/Locations, or Skills.
