Setting Employee's Notification Preferences
Notification Preferences allow Managers/Schedulers to send SMS notifications to their employees for any scheduling-related activities affecting that employee. This can be customized for a single employee or by group.
If you are setting SMS notifications preferences for employees, make sure the employees have a primary phone number on their employee record.
Setting/Editing Notification Preference for a Single Employee
If an employee has been given permission to Edit Notification Settings under Employee Permission Settings, then the employee will be able to define this on their own by navigating to My Profile.
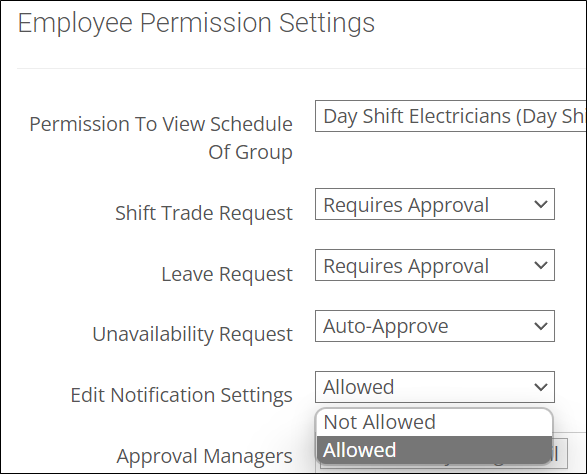
- Mangers with the correct role(s) can go to Settings > Employees and enable/disable notifications for employees.
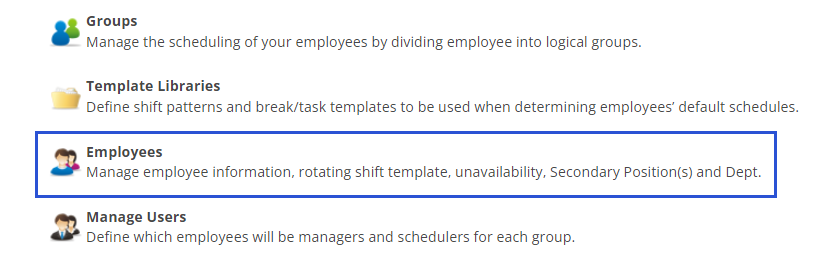
- On the Employees page, select the Edit button next to employee you want to change.
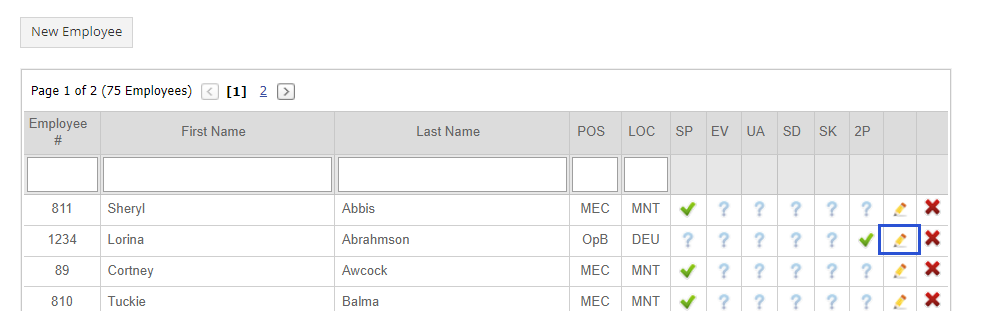
- Scroll down to the Notification Preferences section and select the text notifications the employee should receive.
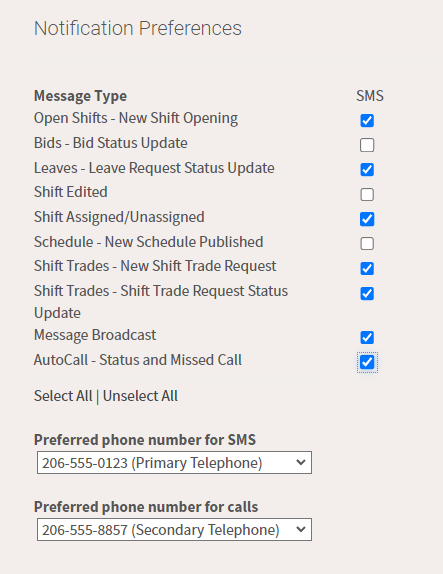
- Set the Preferred phone number for SMS and for AutoCall/Callouts.
Editing Notification Preferences for Multiple Employees
If you want to edit Notification Preferences for all employees or a group you can: import data using template or export your current data, edit it and import it again.
- Go to Settings > Bulk Data Import.
- Choose Employee Notification Preferences.
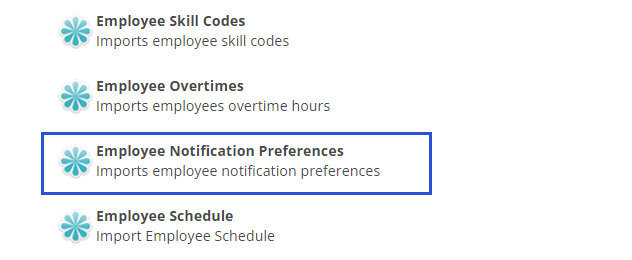
- Download the Excel Template.
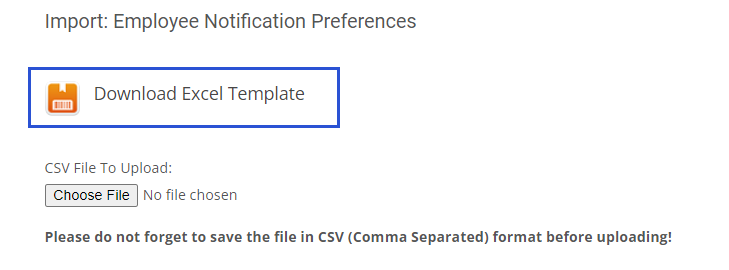
- Fill in the downloaded excel template accordingly and save as a .CSV file.
- Click Choose File and select the updated .CSV file
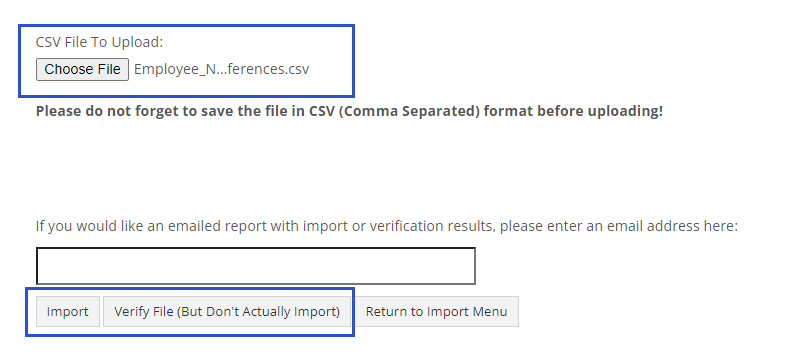 Best practice is to verify the file first, then import if everything looks correct.
Best practice is to verify the file first, then import if everything looks correct.
