Bulk Data Import & Export
Users with permission can import and export data in .CSV format. Export available files, manipulate them in Excel and import them back into SchedulePro.
Bulk Data Export
- From Home, navigate to Settings > Bulk Data Export.
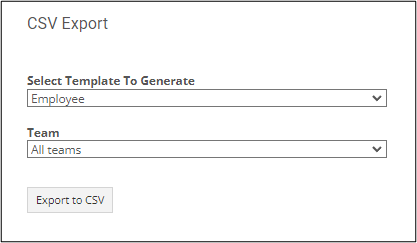
- Click Select Template to Generate to see the list of available export files.
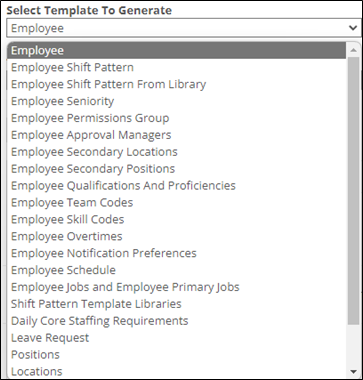
- Depending on the template selected, you will see other options available to filter your output. These might include Team, Start Date or End Date.
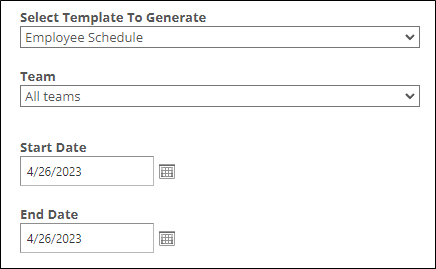
- Click Export to CSV and the file will be added to the Downloads folder on your device.
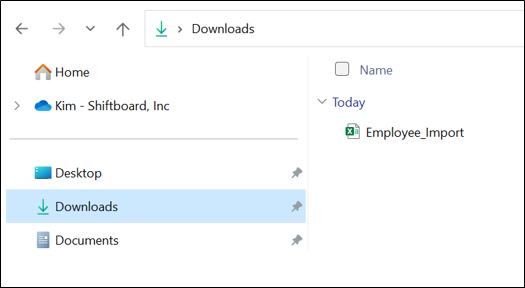
- The file gives you a blank template in the correct format with the correct column names.
Do not alter the column order or column headings.
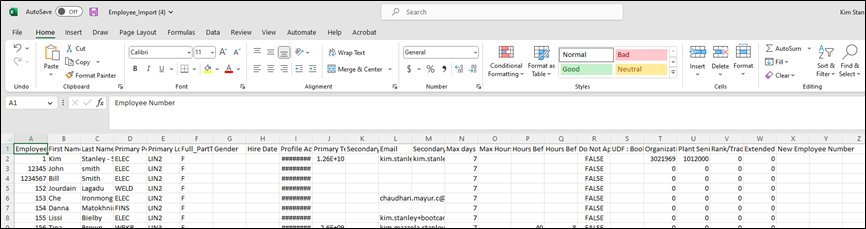
- Make any additions or changes to the data fields and save it as a type .csv to utilize with Bulk Data Import.
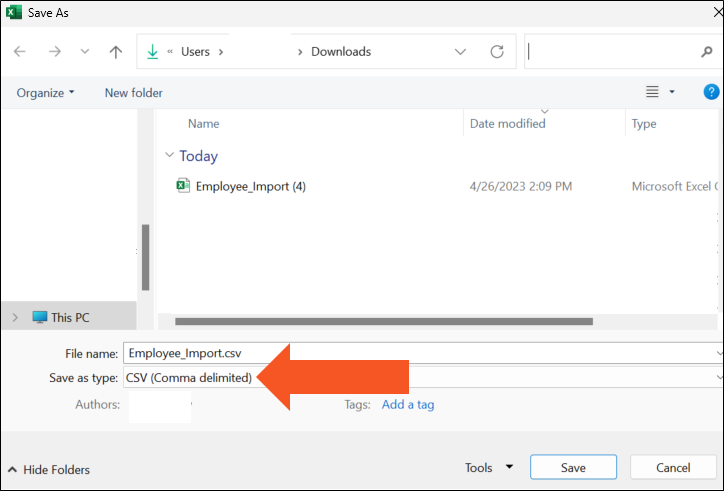
Bulk Data Import
- From Home, navigate to Settings > Bulk Data Import.
- You can Download Excel Template here or use the related Export file.
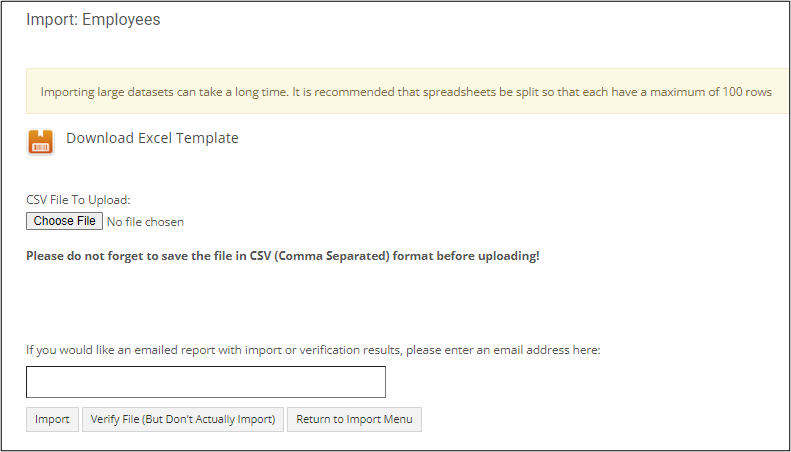
For example, if you exported Employee Team Codes you can only import that file using the Employee Team Codes menu option in Bulk Import.
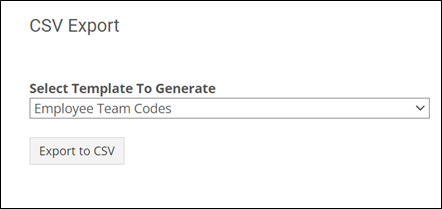 | 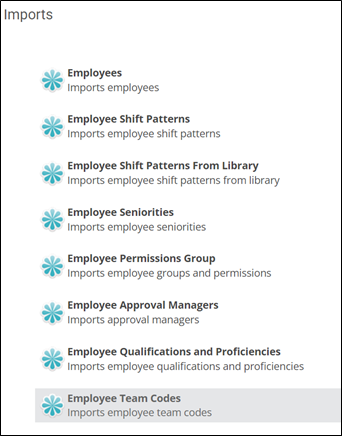 |
- Read the WARNING message.
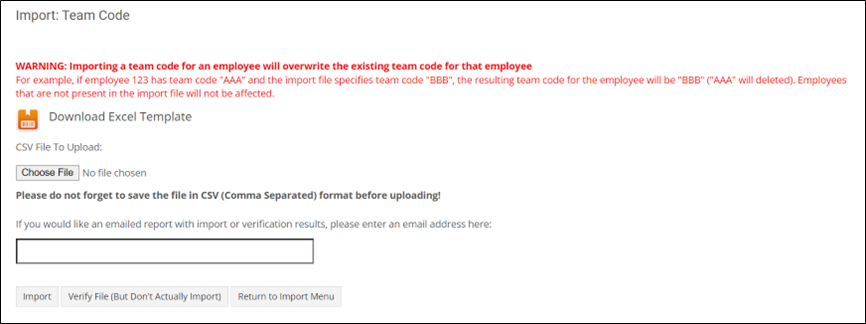
- Select Choose File and locate the file to import on your computer and then click Open.
Best practice is to click Verify File (But Don't Actually Import). Correct any errors before actually importing the file.
- Click Import.
- Review the results and click Return to Import Menu.
