On call schedule
On call schedule is a type of schedule where employees are not on site, but need to be available when needed.
In SchedulePro you can assign (put) employees on call and you can view that on call schedule on a separate view type: the On Call view
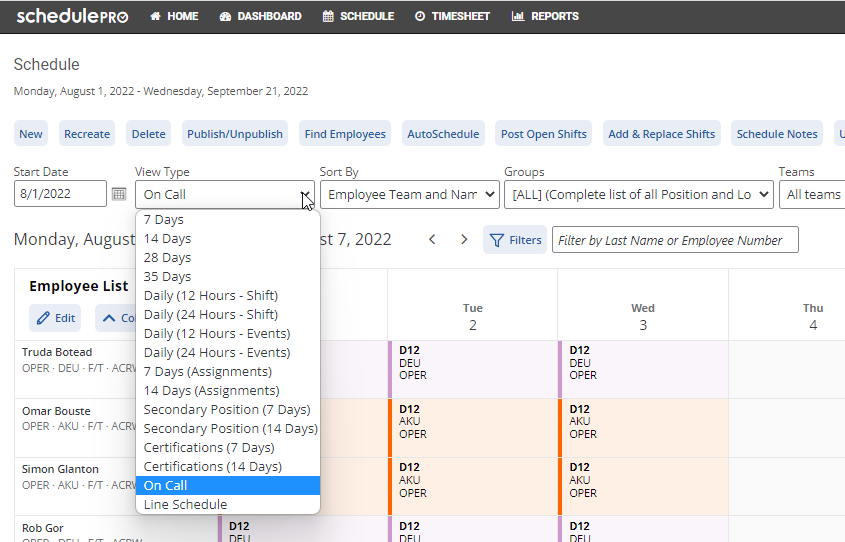
To schedule employees to be on call, you will need to set their schedules to be on a on call shifts and an on call location.
On call shifts
On call shifts are regular shifts that cover the full period of the on call service (usually 12h or 24h). We recommend create specific shifts for on call so the shifts are easily identifiable.
Go to Settings>Codes>Shifts
Click on New
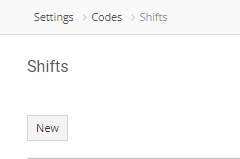
Create the shift that covers the full on-call.
You can create different on call shifts if your organization has different types/times for on call shifts.
On call location
On call locations are a different type of location (area/job) since the employee on call may not be on site during the on call. They need to be set as on call location.
Go to Settings>Codes>Shifts
Click on New
Location for On-Call must be set to On-Call instead of On-site:

Locations set to On-Call will be listed as Requirements in the Schedule ONLY when the View Type is On Call.
Note: In order to be able to assign this location to an employee, it needs to be added as a Secondary Location for the Employee. This can be done in the Employee setup > Secondary tab or assigned here in the Location setup towards the bottom of the page:
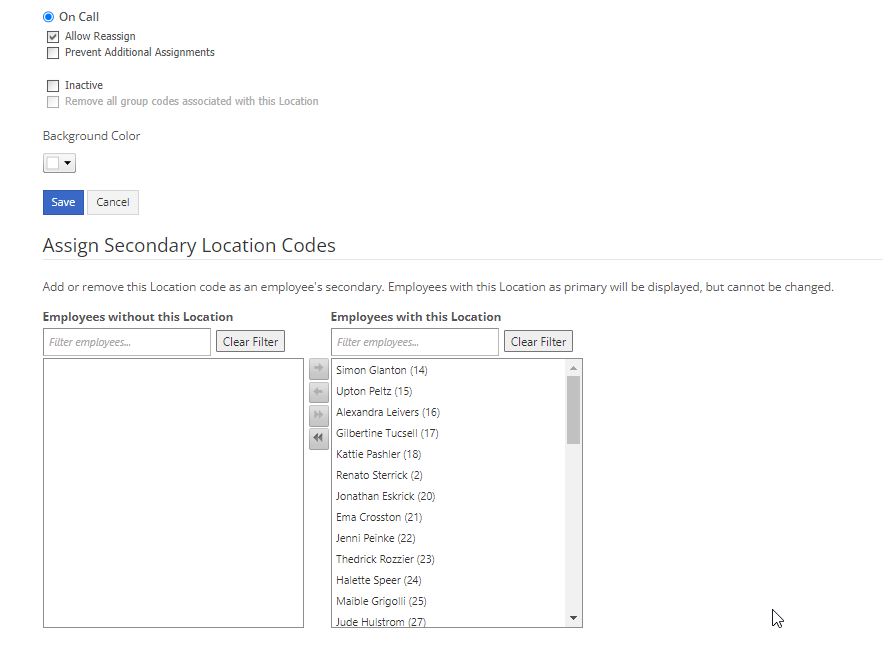
Or SchedulePro > Settings > Employees > Secondary Tab > Location Section
Scheduling someone to be on call
This can be done employee by employee by manually editing the shift or in bulk by importing the on call schedule.
On call assignments can also be added as part of the shift patterns.
Manually adding the on call shift/location
Go to the employee list section of the schedule
Choose the employee to set on call
Click on the date you want to add the on call shift
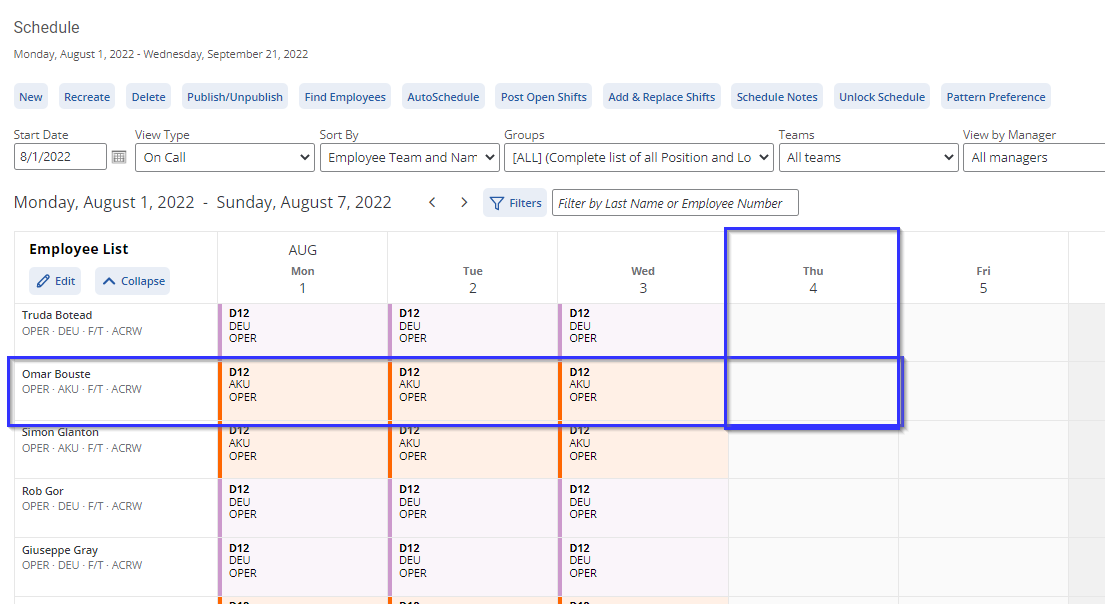
The Edit shift window opens
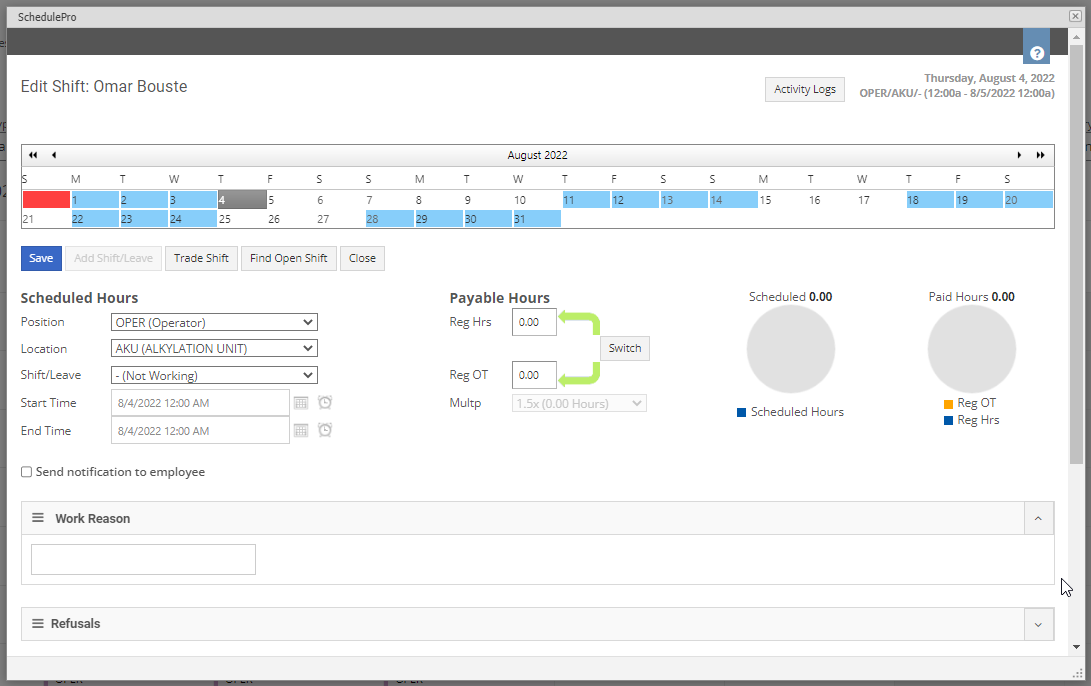
Under the Location field, choose the On call option
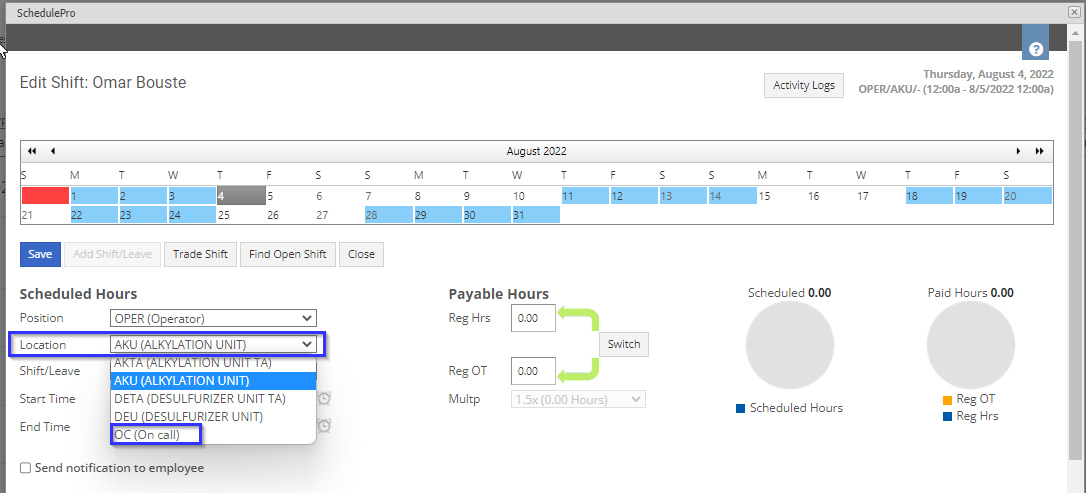
Under the Shift/Leave choose the On call option
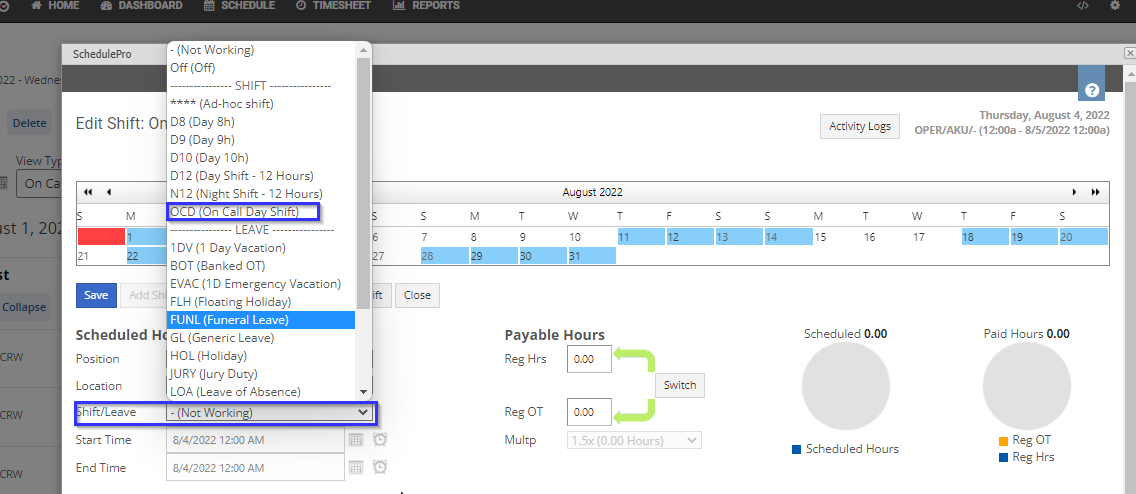
Save.
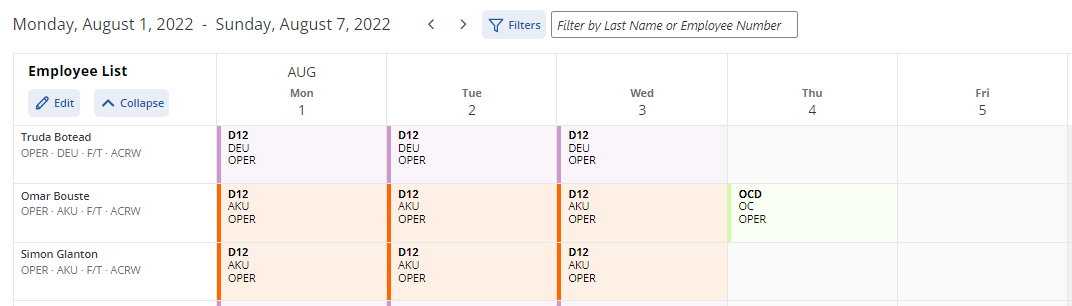
If you want to assign the on call to that employee for more than one day, you can use the Copy Assignment functionality of the Edit shift.
Note: if the employee is already schedule to work on that day and the on call shift is on top of their schedule you will need to choose the Add shift option of the Edit Shift window.
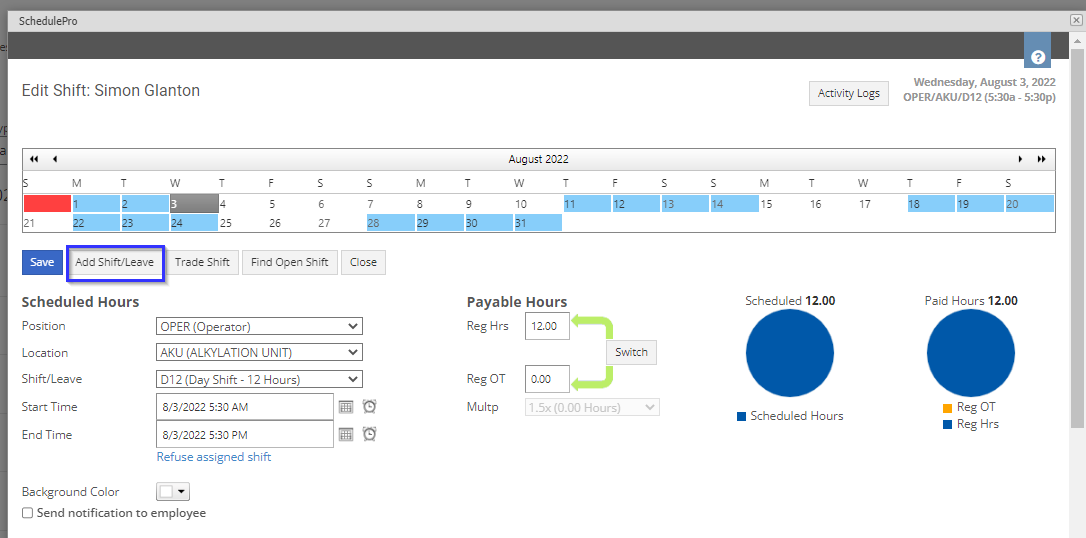
Importing the on call schedule
You can mass import a list of employees that are going to be on-call. There is no export, so you will need to download the template from the bulk data import area.
Go to Settings>Import
Select the Pre-Approved Standby/On Call

Download the Template

Make your changes on that file and Convert to CSV.
Import the CSV file

Employee Number: Employee ID on the database.
First Name: First name of the employee on the database.
Last Name: Last name of the employee on the database.
Shift Date: Date to assign the OC shift
Shift Code: The on call shift code to assign
Rank Code: The position we want to assign the employee on call. If left blank, the system will assign the primary position.

Important note: When you run the import, you must recreate or create the schedules of those on-call in order to see any of the on-call shifts you imported appear.
