Daily Overview Schedule
SchedulePro now offers a Daily Overview to quickly identify information for day-of scheduling. This new view provides insight into open requirements, short notice leaves, employees on shift, and employees on leave. You can also create multiple ScheduleLens views and navigate between them as necessary.
 | 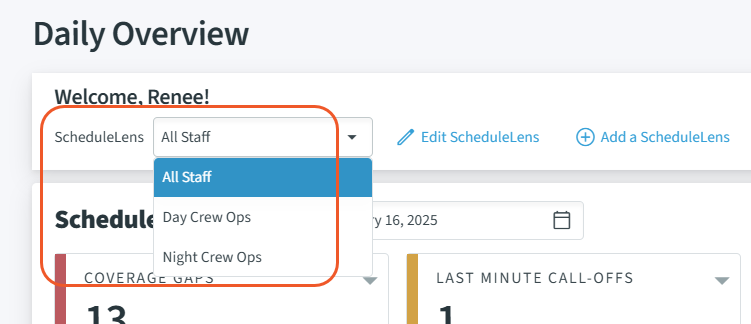 |
To access this view, click on Schedule in the upper left hand corner, then select View Daily Overview.
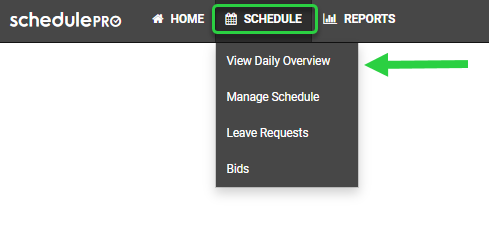
Daily Overview View Setup
If you are accessing this page for the first time, you will receive a pop-up to add a new ScheduleLens. You can also add additional ScheduleLens views to quickly navigate between views.
- Click on Add a ScheduleLens in the Welcome Section
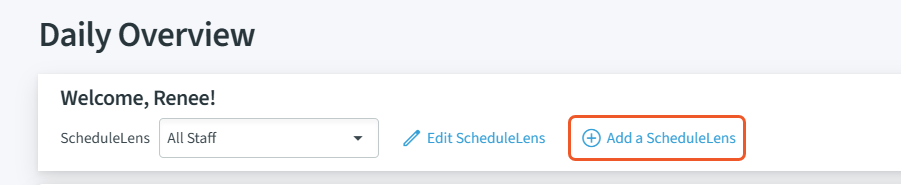
- Enter the name of the view and select a group to populate locations, positions, shifts, and leaves.
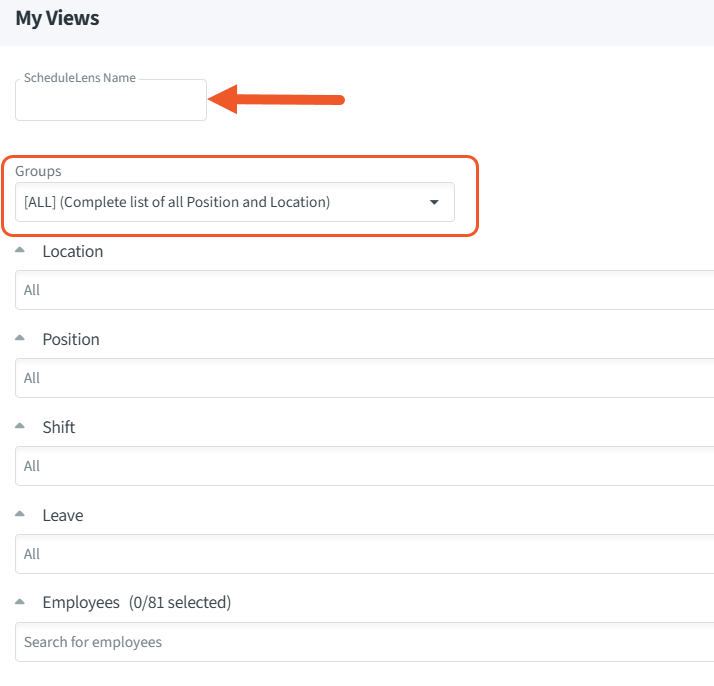
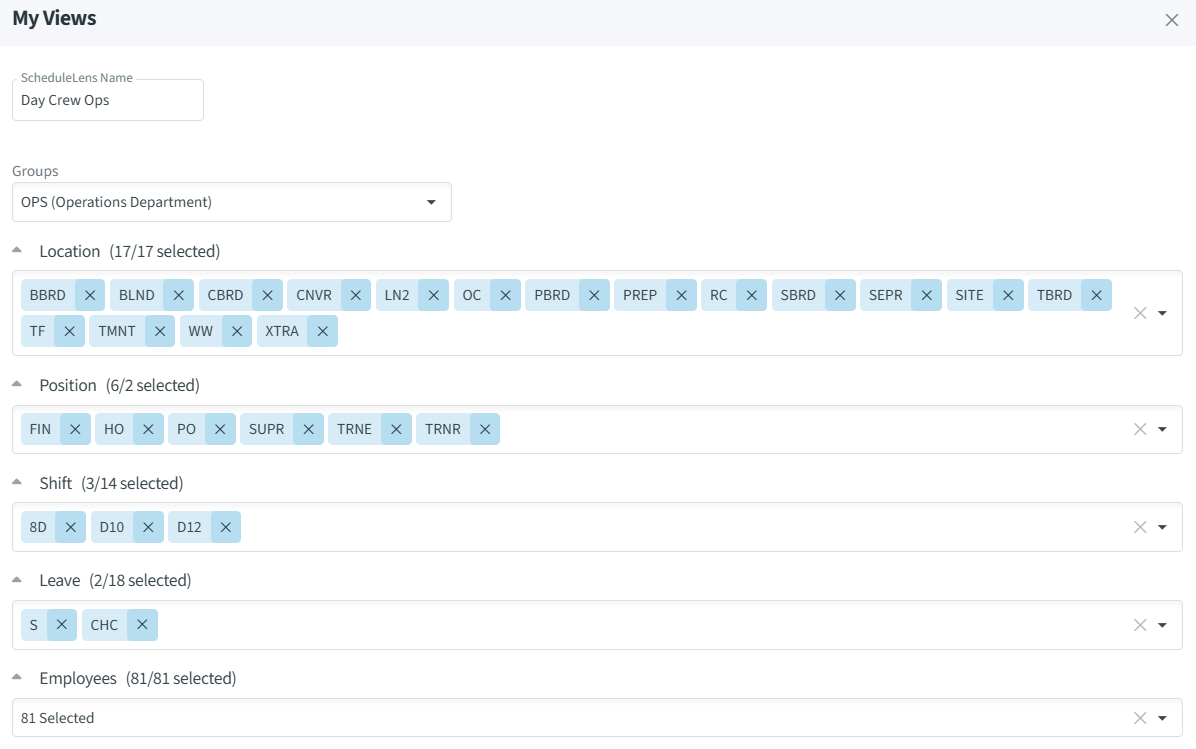
- Remove any codes you don't want to see in the ScheduleLens.
- Place cursor in the Employee's box. Select the empty box to individually select employees for this view.
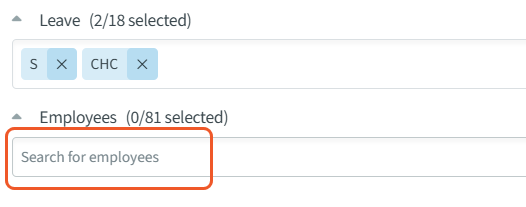 | 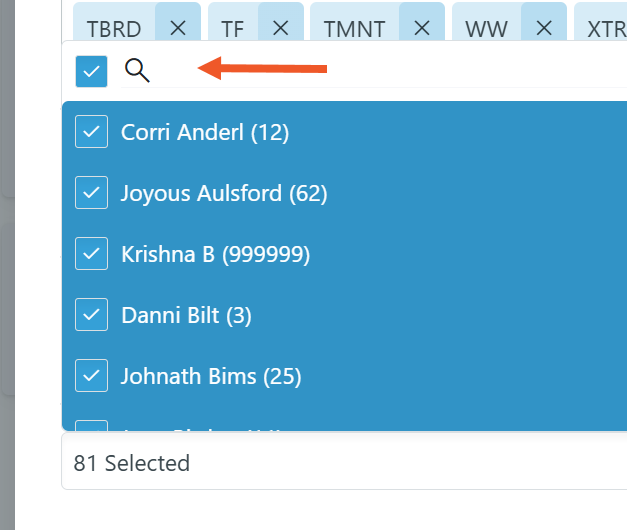 |
- Once all the filters are set, click Save.
Schedule Status
There are four statuses to review for the day. You can expand each tile by clicking on the down arrow of the status tile. The results will be based on the ScheduleLens filters set.

- Coverage Gaps - unfilled requirements for the day
- Last Minute Call-offs - leave requests submitted / approved within 24 hours looking at the daily overview
- Attendance - number of employees on the schedule over the number of requirements
- Planned Absences - approved leave requests submitted and approved more than 24 hours before the shift start
Attendance
The schedule can be updated instantly to reflect an absence from the Attendance tiles. If someone calls out for their shift, you can take the following steps to update the schedule.
- Expand the Attendance tile
- Locate the employee calling out
- Select Mark Absent
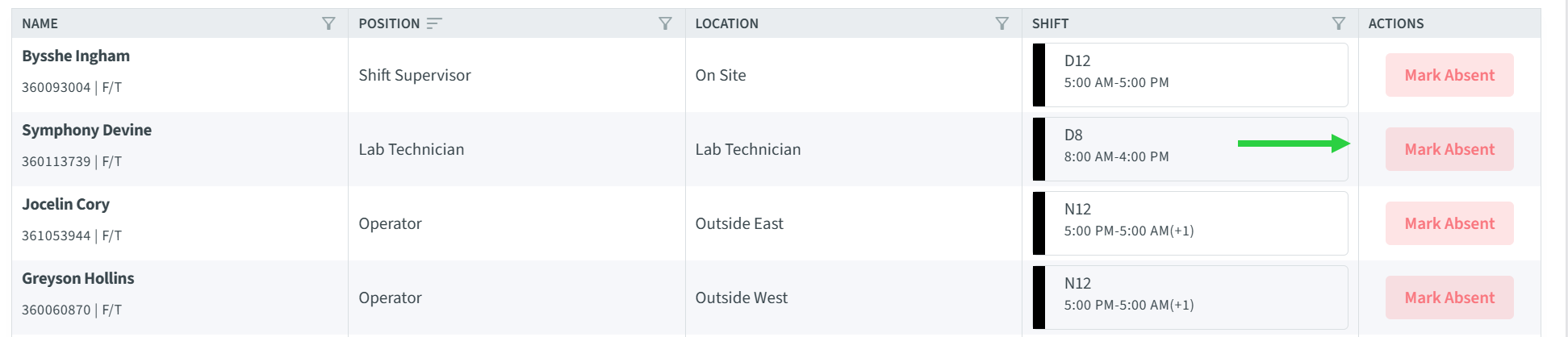
- Choose the Type (leave code)
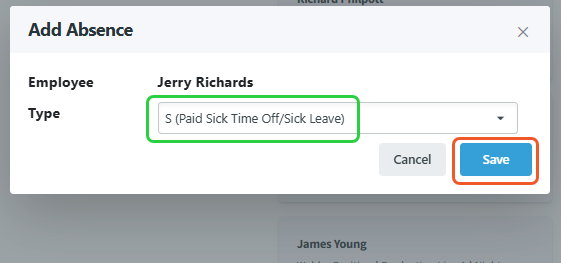
- Select Save
The shift/leave code within the shift will update to the selected leave code.
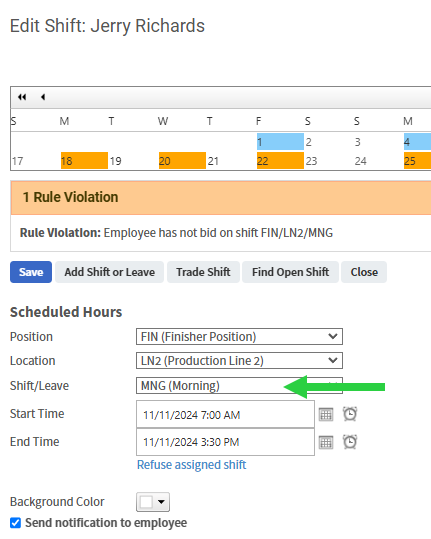 | 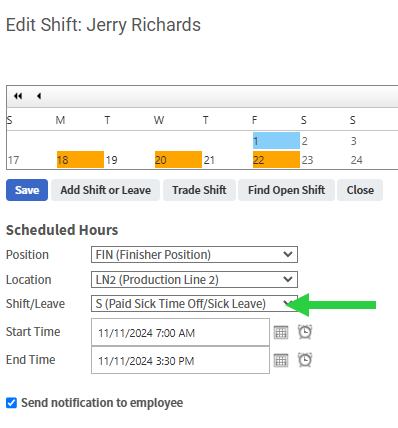 |
