The Organization Page
You can think of the Organization page as the profile page for your organization. This is where you enter your organization’s basic configuration settings. This article will explain how those configuration settings work.
Basic Information
Start of the week time | Sets the time of day that the working week (or pay period) starts for your organization. |
Time Zone | By default, this is set to Eastern Standard Time. |
Customize your organization’s labels | This allows you to edit the default SchedulePro terminology to match your organization’s own. Generally speaking, positions are your job titles and locations are the places your employee's work. However, if you use different vernacular such as Role for a Position, you can enter it here and the new abbreviations and labels will be applied system wide. |
Balance Hours | Determines how often you balance your employee hours (every week or every two weeks). This is equivalent to stating how long your pay period is. |
Fiscal Pay Period Start Date | If your pay period is weekly, you can go a week back in the calendar and choose the appropriate weekday for your fiscal pay period start date. If your pay period is bi-weekly, the same process applies, but you may have to go back two weeks instead. SchedulePro will use this start date in combination with “Start of the week time” and “Balance Hours” to calculate the start and end of all your pay periods going forward. |
Default Overtime Multiplier | Determines how overtime hours are converted into total hours in many of your reports. For instance, if your organization’s default OT multiplier is 1.5, then an employee who works 8 hours will have 8 x 1.5 = 12 hours added to their total hours. |
Default Holiday Overtime Multiplier | Determines how holiday hours are converted into total hours in many of your reports. For instance, if your organization’s default holiday OT multiplier is 2, then an employee who works 8 hours on a scheduled holiday will have 8 x 2 = 16 hours added to their total hours. |
Trades Handling
These settings determine how shift trades are handled.

Prevent employee trade submission on rule is unsuccessful: when this checkbox is enabled, trades will not be permitted when they create a Warning, Rule Violation, or a Critical Rule Violation.
Minimum severity level to prevent trade submission: select an option to determine what state will prevent a shift trade from occurring. The severity level chosen is the minimum needed to block a shift trade.
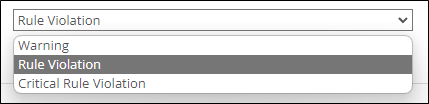
- A Warning will prevent a shift trade.
- A Warning will not prevent a trade, but a Rule Violation will.
- A Warning or a Rule violation will not prevent a trade, but a Critical Violation will.

When the checkbox is disabled, the trade can be processed without regard to any rule breakage.

Allow users to self approve shift trades: enabling this checkbox will allow employees with extended user access to approve their own trades.
Leave Handling
The Leave Handling options are for times when an employee goes on leave and that leave encompasses days off for that employee.
In SchedulePro, there are two types of day off: ones where the employee is still available to be scheduled for extra shifts (which are marked “-“ on the schedule), and ones where the employee is strictly unavailable (which are marked “Off”).
When an employee is put on leave, and the leave includes “-“ and/or “Off” days, you can:
- Turn “-“ days to “Off”. This will guarantee that the employee cannot be scheduled, and signify that they cannot be called in. However, the schedule will not display that they are on a leave.
- Turn “-“ days to the appropriate leave code.
- Leave “Off” days as “Off”.
- Turn “Off” days to the appropriate leave code.
Essentially, these options control how the employee will show up on the schedule during the leave. There is no option to keep the “-“ days as “-“ when an employee is on leave, because otherwise SchedulePro would see that employee as available and might try to assign him or her a shift during schedule edits.
If the leave is paid and you want employees to be receive pay for every day they’re on leave, including days they would have been off work, you have to tell SchedulePro how many ST (straight time) hours a day off counts for. For days on which the employee works, the program knows the length of the employee’s shift(s), but for days off, you have to manually specify the number of payable hours.
Restrictions on Working Hours
Your Restrictions on Working Hours allow you to set some ground rules for the work your employees do. Here, you can define:
Maximum Hours | Sets the maximum weekly hours for each of your employee types: Full Time, Part Time, Casual, Contractor, Intern, Seasonal, and Weekend. |
Hours Before Overtime | Sets the number of hours before overtime kicks in for full time, part time and casual positions. |
Maximum hours in any 24-hour window | Total hours any employee is allowed to work in a 24-hour period. |
Maximum hours employee may work on any given shift date | The difference between “maximum hours in any 24-hour window” and “maximum hours on any given shift date” is subtle, but important. If you set a maximum number of hours in any 24-hour window, SchedulePro will check the upcoming 24 hours starting at every hour of the day, whereas if you set a maximum number of hours on any given shift date, it will only check the window from 12:00 AM on the start of a day to 12:00 AM on the next day. |
Maximum non-overtime hours on any given shift date | If your organization has rules around daily overtime, you can enter the max hours before daily overtime here. Otherwise, leave it at 0. |
Longest contiguous shift | The maximum length of any shift your employees may work. |
For each of the above categories, you have no restrictions, just enter “0”, which stands for “unlimited”.
Schedule View Visibility Options
This controls what information shows up on your schedule. When you look at your schedule, there’s an at-a-glance calendar view up top, and a detailed table of your employees and their shifts below. The site can be configured to display the information relevant to your organization's needs.
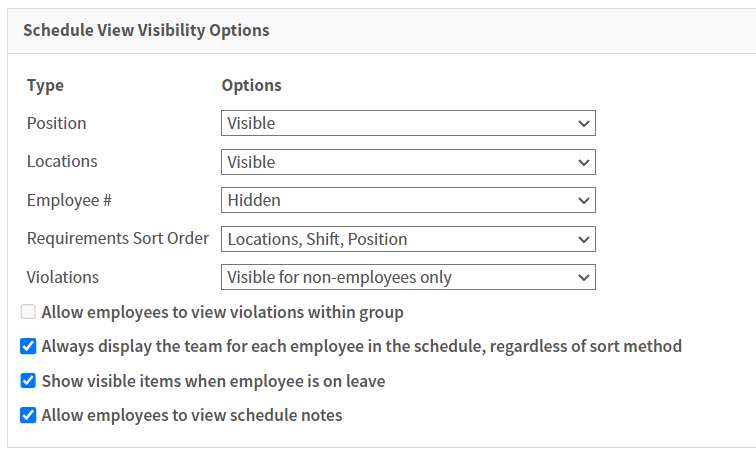
Below is an example where Position is set to visible and Location is set to hidden.
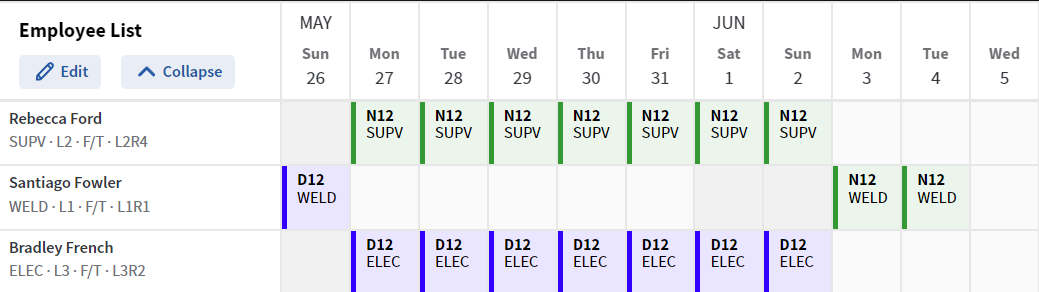
The image below shows the schedule when Position and Location are both visible.
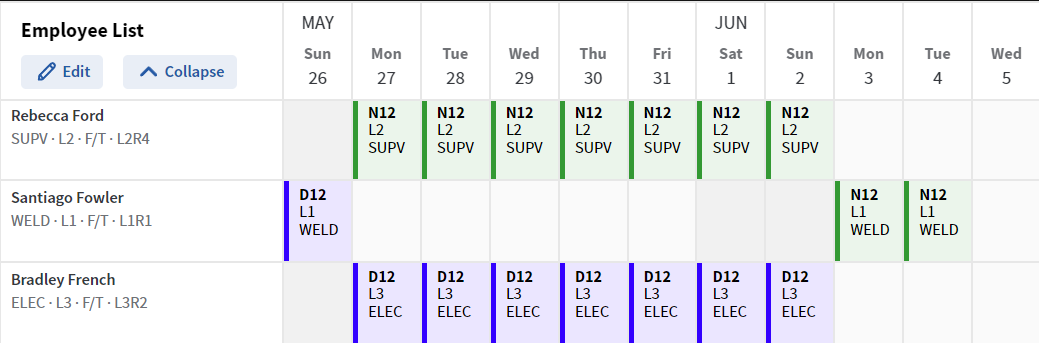
Requirements Sort Order determines how the Coverage Summary organizes and groups requirements.
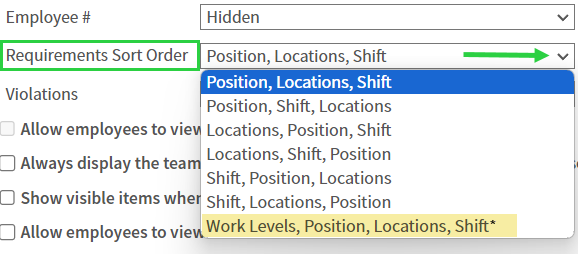
Always display the team: provides the team the employee is assigned to under the employee list.
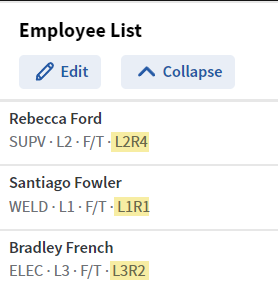
Show visible items when employee is on leave: provides the position and/or location the employee would have been scheduled for.
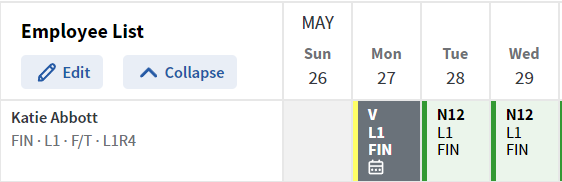
Communication Settings
In Communication Settings, you can set your organization preferences for email and SchedulePro notifications.
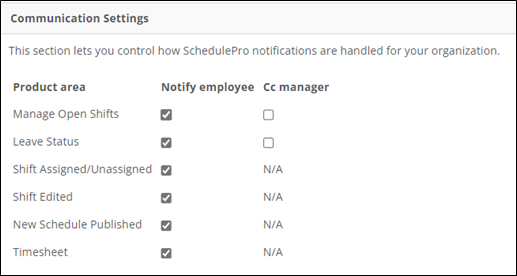
For certain areas of the product, we allow system admins to globally configure whether or not to send relevant email notifications to employees and whether or not to CC managers. Currently, we allow this kind of global configuration for the following product areas:
Manage Open Shifts | If your organization has the bid system enabled, you will see this as the first row in the Communication Settings table. Emails are sent to:
|
Leave Status | Currently, we do not support global communication settings for employee notifications when it comes to leaves. That is, you will have to choose whether or not you want the employee to be notified each time you act on a leave request. However, you can choose whether or not you want to automatically notify the manager (currently logged-in user) whenever s/he approves or rejects a leave request. |
Selecting the Shift Edited Communications Setting will cause the Send notification to employee (on the Edit Shift window) to default to enabled.
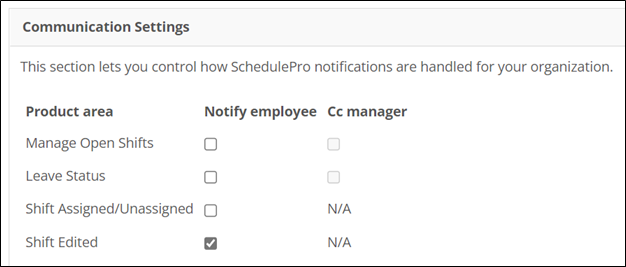
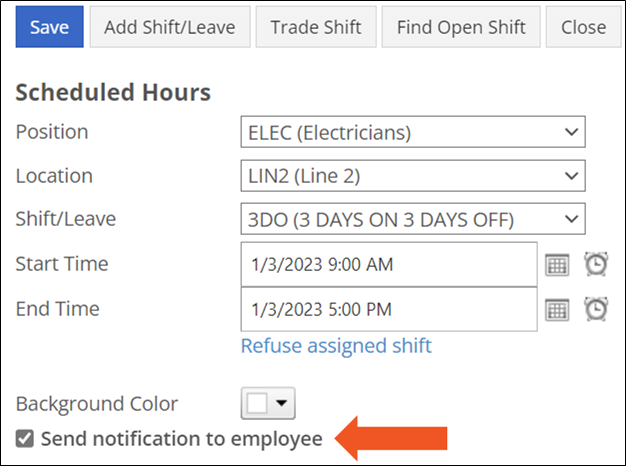
Support Settings
Set up the name and number employees see when they click on the support icon from within SchedulePro.
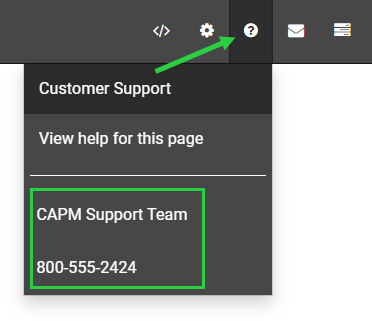
Under Support Settings in the Organization Settings, type the name and phone number for your internal support team or focal point who answers SchedulePro inquiries.
Support Name | The name of the person from your organization who should be called if any user has any questions regarding SchedulePro. If left blank, then “EDP Software” will be displayed. |
Support Telephone | The telephone number of the person whose name has been specified above. If the above field is left blank then leave this field blank as well, and a default phone number will be displayed. |
Volunteer Overtime Settings
If your organization allows employees to volunteer for overtime, you can manage those settings here.
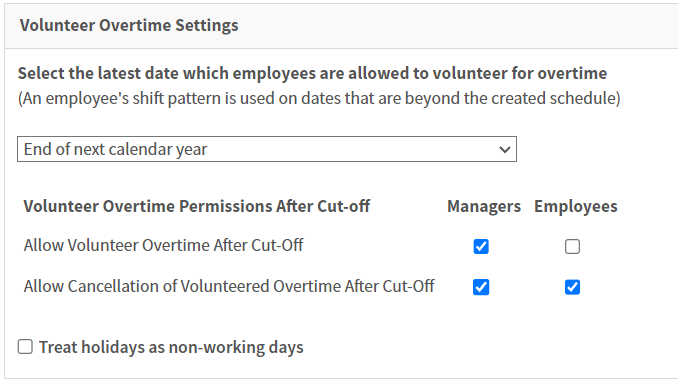
Bid Settings
Set the notification settings and automatic closure on bids or pickups.
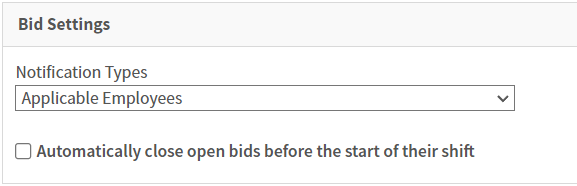
There are two notification types for bids and pickups.
- You can choose Employee Position/Locations to notify all employees with the position and location codes on their profile regardless of whether they are already scheduled for the shift placed on bid/pickup.
- Notifying Applicable Employees will only notify employees who are eligible to work based on their code assignments and their schedule.
Auto Shift Refusal Settings
If your organization uses refusals, you can set your default refusal code. This does not override configurations made by the SchedulePro support team for specific scenarios.

Protected Day Settings
Set the protected leave settings for your organization here.
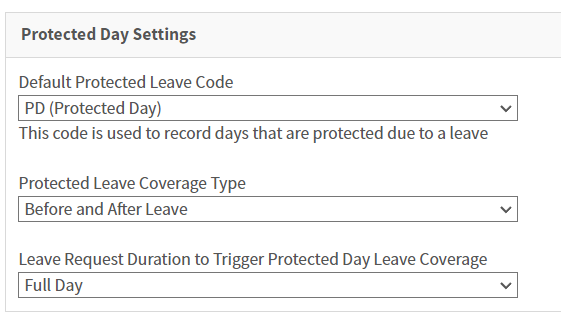
AutoCall Settings
AutoCall allows schedulers to click a button and have a list of employees automatically called in for an open requirement. In this section, set up the delay between unresponsive calls, which employees to call, refusal codes for each scenario, and whether or not shift details should be shared.
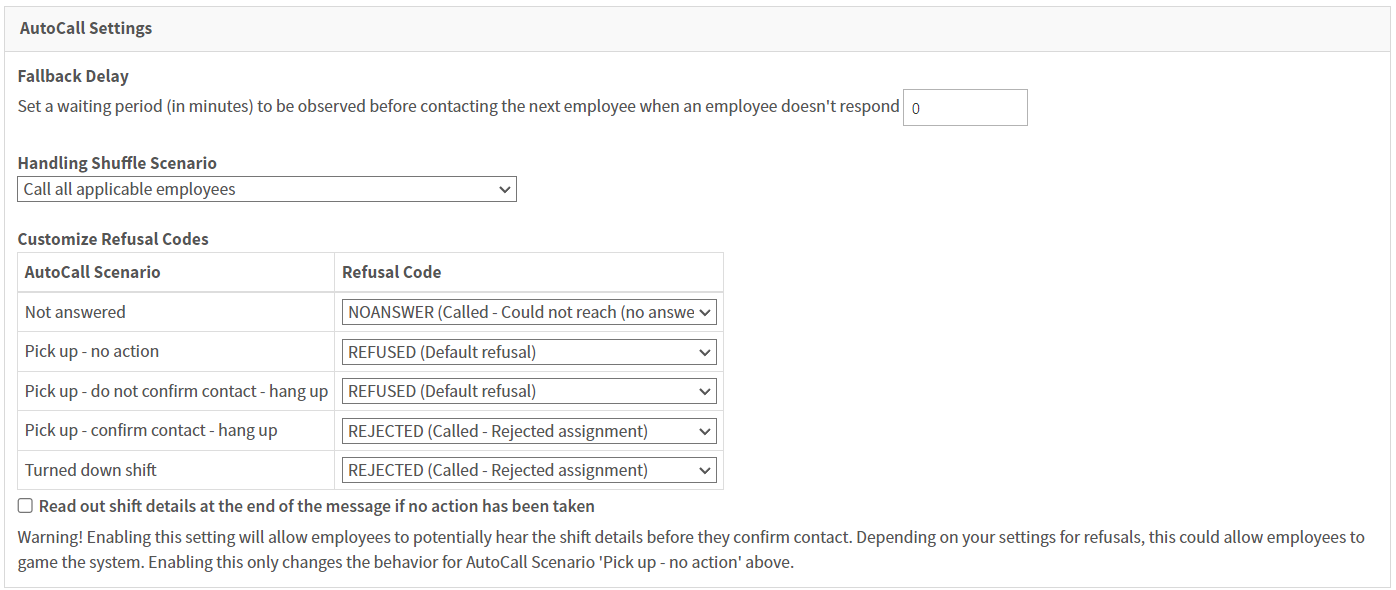
For more information on AutoCall, check out the help article or contact support.
Schedule Cell Color Settings
If you have more than one code (leave, position, location) set up with colors, you can determine which color is prioritized when viewing the Employee List under Manage Schedule.
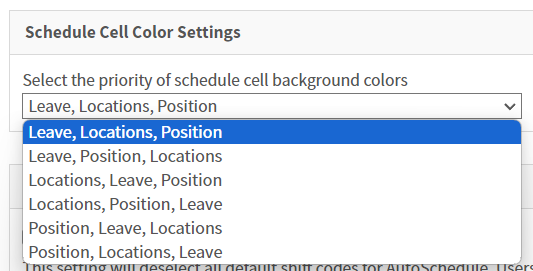
AutoSchedule Settings
If your organization has a lot of shift codes and there is a need to prioritize certain shifts when performing autoschedule, you may want to default autoschedule to deselect all shift codes. This will force the scheduler to choose the shift(s) they want autoschedule to manage instead of trying to fill all shifts at once.

