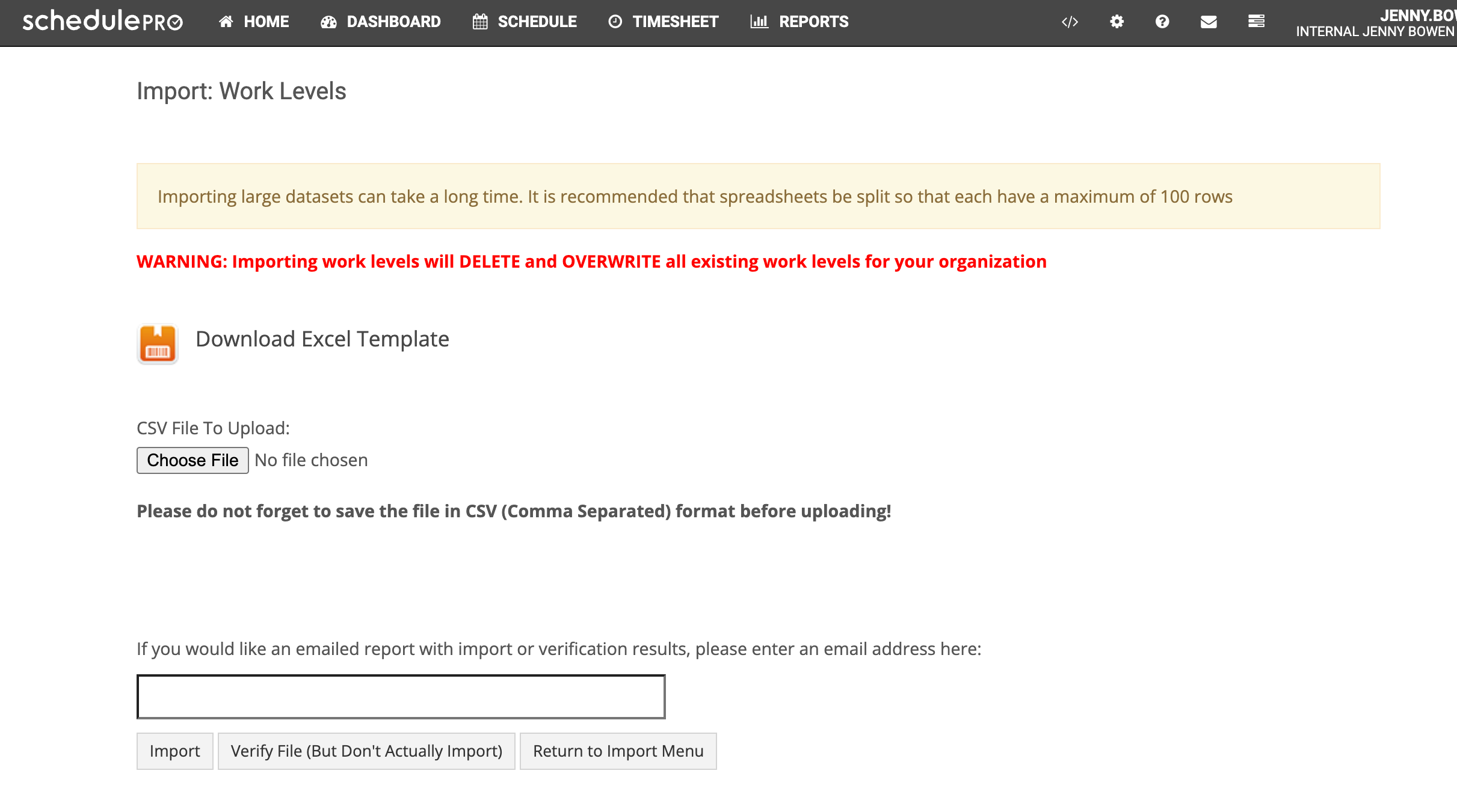Work Levels
Overview
Work levels can control two aspects in SchedulePro: the order requirements are filled when using AutoSchedule, and the order the schedule is displayed.
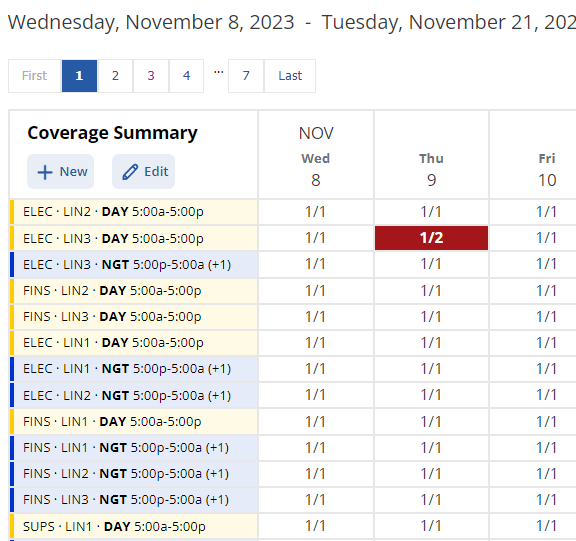
If you do not have work levels enabled on your account, a member of our support team can assist in setting this up.
Enable Work Levels Sort
Go to Organization Settings and locate Schedule View Visibility Options. Update the Requirements Sort Order to Work Levels, Location, Position, Shift.
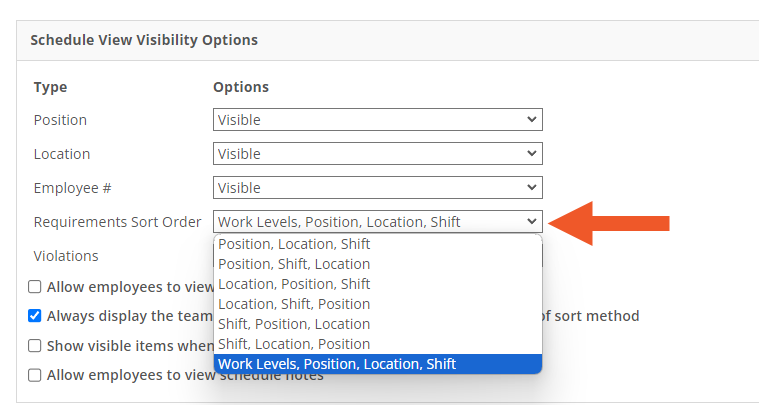
Prioritize Work Levels
The work level defines the priority of a requirement (position, location, and shift), or it can be less specific and define the priority based on any one of these fields. The Any option within the Position, Location and Shift fields allows for you to control multiple requirements at once.
To create work levels and set the priority, go to Work Levels from the Home Page.
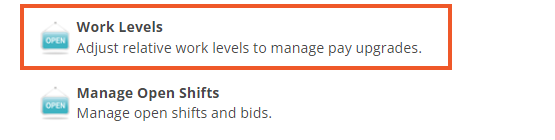
Select New to create a work level.
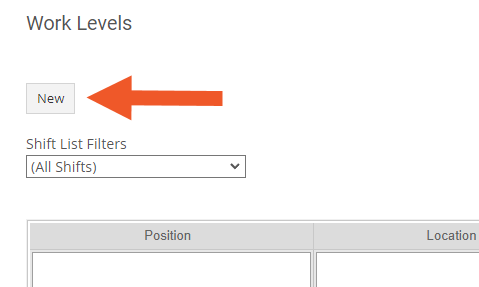
Choose the position, location, and shift from the dropdown. Then set the priority and hit Save.
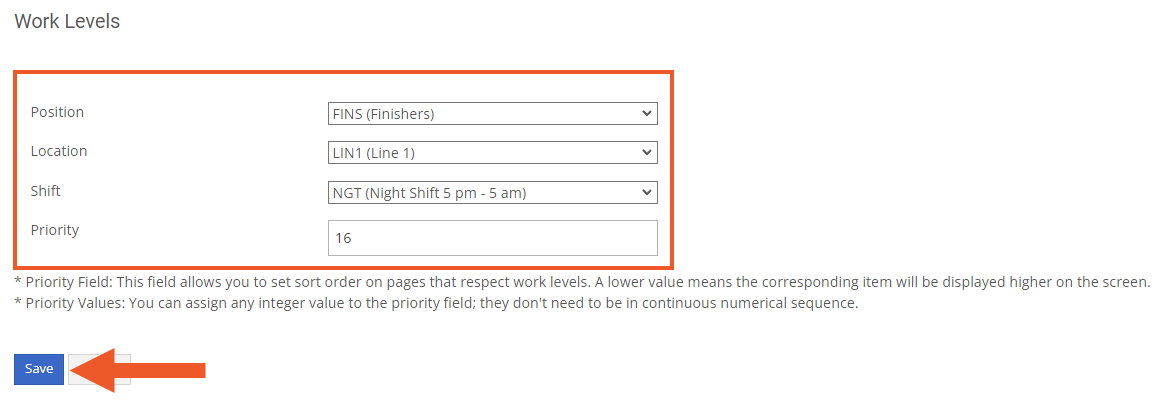
Import Work Levels
Work levels can also be controlled using a bulk import. To do this, go to Settings > Bulk Data Import > Work Levels.
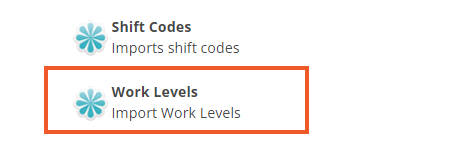
Download the template, fill in the codes for each line and determine their order in the Level column.
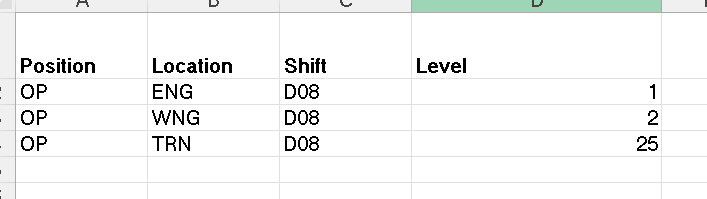
Save the file as a CSV before importing. SchedulePro will not accept the XLS format.