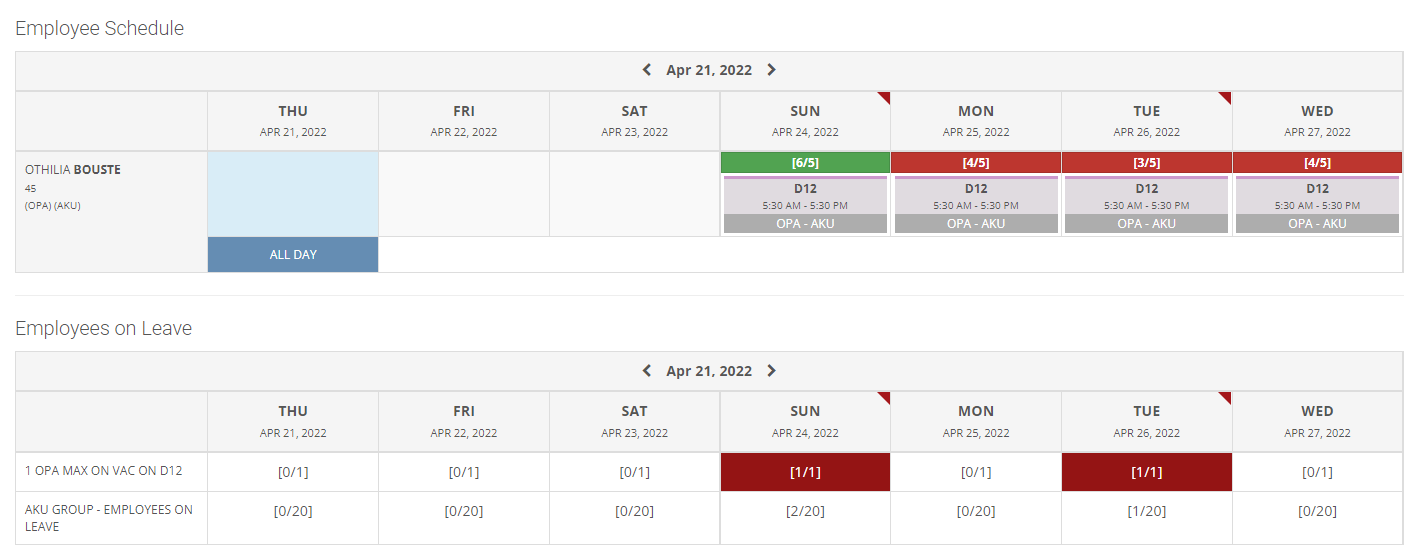Staffing Levels
Overview
A staffing level defines how many employees can request a specific leave before finding their own coverage.
The staffing levels feature in SchedulePro allows you to specify the maximum number of people who can be on leave at any one time by:
- Position
- Location
- Shift
- Leave
This feature can be found in Home>Settings

Setting Staffing Levels
After opening the feature

Click "NEW" in the top right corner of the page.
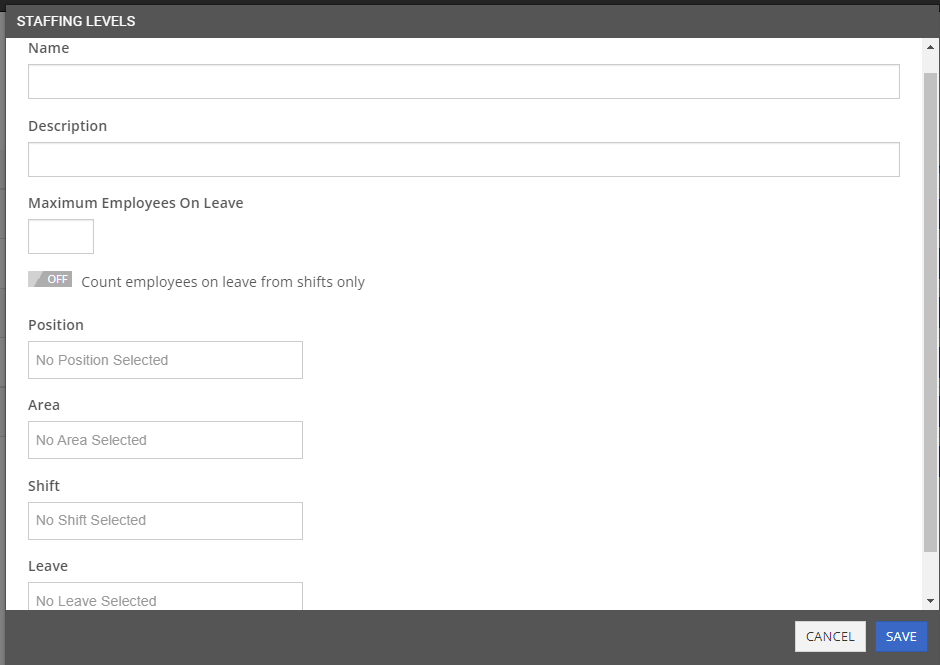
Fill in the name and description for the staffing level (description is optional).
Set the Maximum number of employees allowed on leave for this staffing level.
Choose the desired combination of position/area/shift/leave.
Enter the number of maximum employees allow on leave and for which leaves you want to set the level.
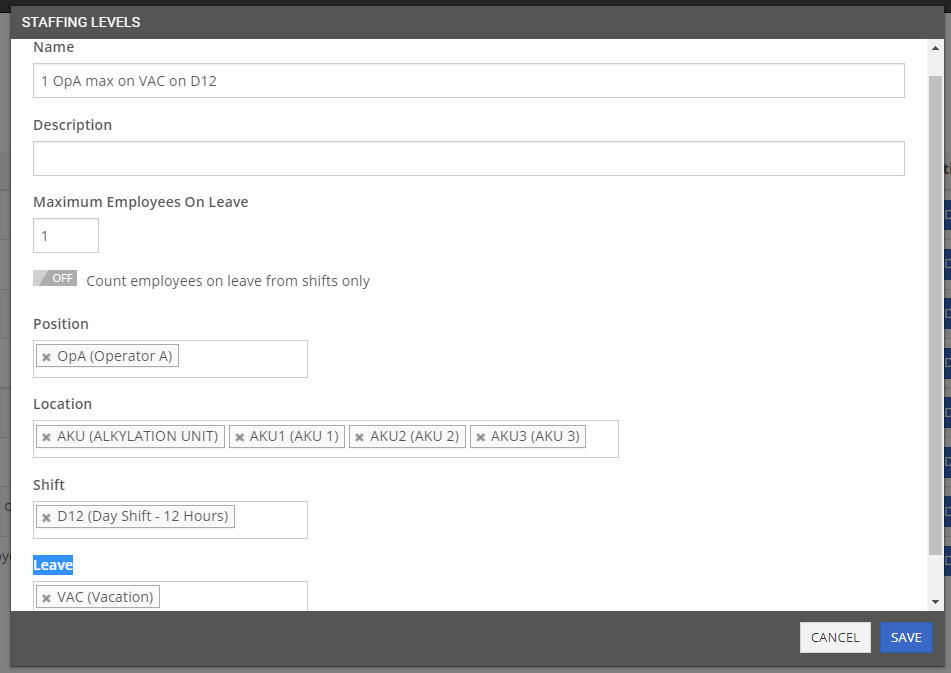
Notes:
- Selecting Count Employees on Leave from Shifts Only ignores – and off shifts.
- By leaving any of the rank/unit/shift fields blank, this means no filter is applied based on this value.
Rule Violations due to Staffing Levels when creating Leave Requests as an Employee
If Severity is a Violation
Employee leave request
Once Staffing Levels are set, if an employee attempts to create a Leave Request that violates the Staffing Levels, the following Rule Violation message appears (in red).
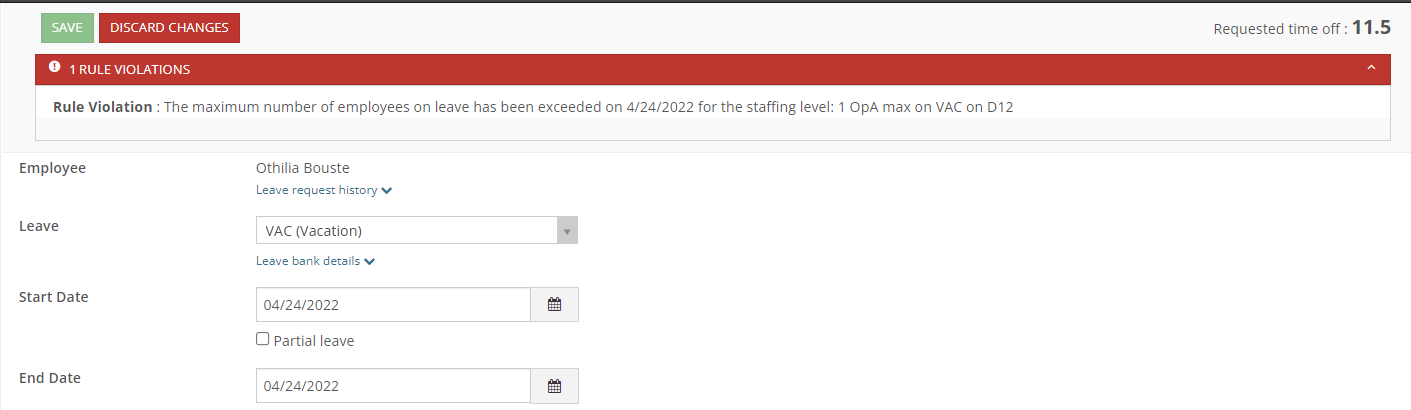
Note that this Rule Violation PREVENTS the employee from being able to Save the Leave Request (button is disabled).
Manager leave request
Once Staffing Levels are set, if a scheduler/system admin attempts to create a Leave Request that violates the Staffing Levels, the following Rule Violation message appears, and the Save as pending (and save and accept) button is disabled.

Managers can use the Ignore work rule results to bypass the rule violation: the Save as pending (and save and accept) button is active again.

If Severity is a Warning
Employee leave request
Once Staffing Levels are set, if an employee attempts to create a Leave Request that violates the Staffing Levels, the following Rule Violation message appears (in orange).
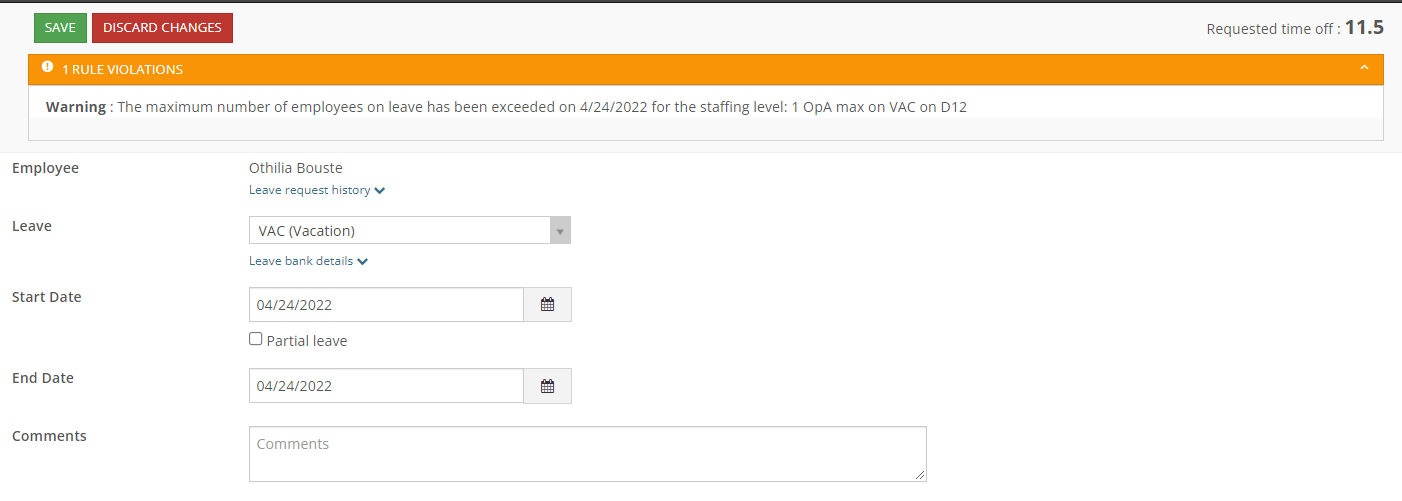
Note that this Rule Violation DOESN'T PREVENT the employee from being able to Save the Leave Request.
Manager leave request
Once Staffing Levels are set, if a scheduler/system admin attempts to create a Leave Request that violates the Staffing Levels, the following Rule Violation message appears (in orange), and the Save as pending (and save and accept) button are available.
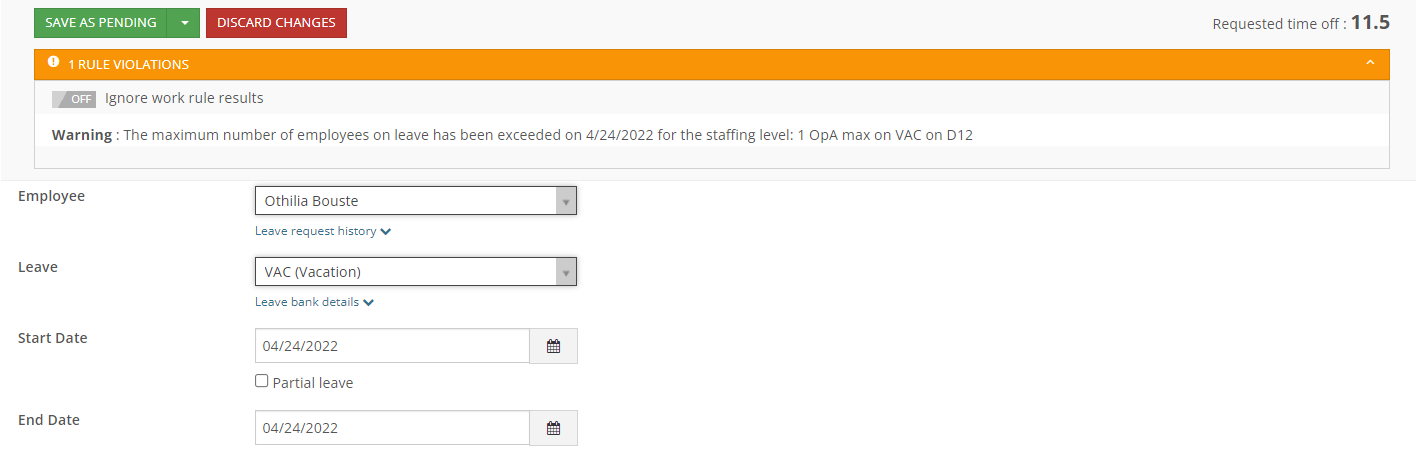
Multiday leave request with multiple staffing level rule violations
If the employee or manager is trying to request more than one day leave, and the staffing level rule violation impacts different days, the system will show one rule violation per day where the staffing level is violated.
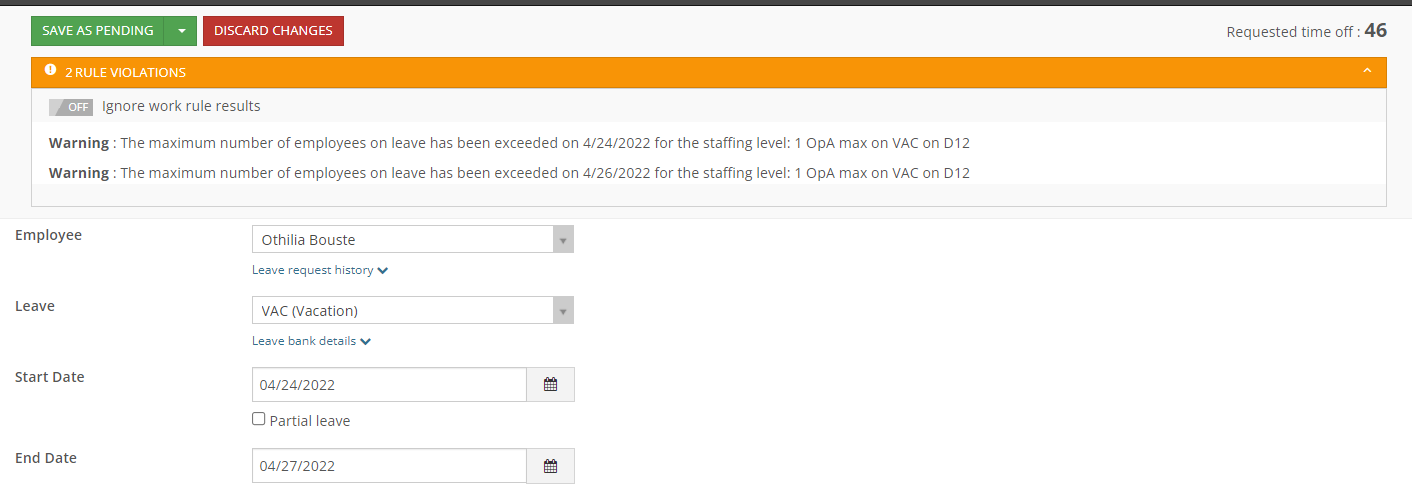
[New feature] Staffing levels calendar (Employees on Leave)
If your organization has the staffing levels activated and you have set up some staffing level rules, a Employees on Leave calendar will be available on your leave management page. This calendar allows you to see how many employees you have on leave based on your staffing levels.
For example, if your organization has set a max staffing level of 1 OpA (position) in the AKU area (location) for the VAC leave, the moment that you try to request a VAC leave for a OpA operator on that AKU area, you will see below the employee schedule how many people you have already on that leave for that specific combination.
For those days where you have already reached the max staffing level, you will see a rule violation corner on both, the employee schedule and the Employee on Leave calendar, indicating that if you were to approved that leave on those days, you will be over your maximum for that staffing level.
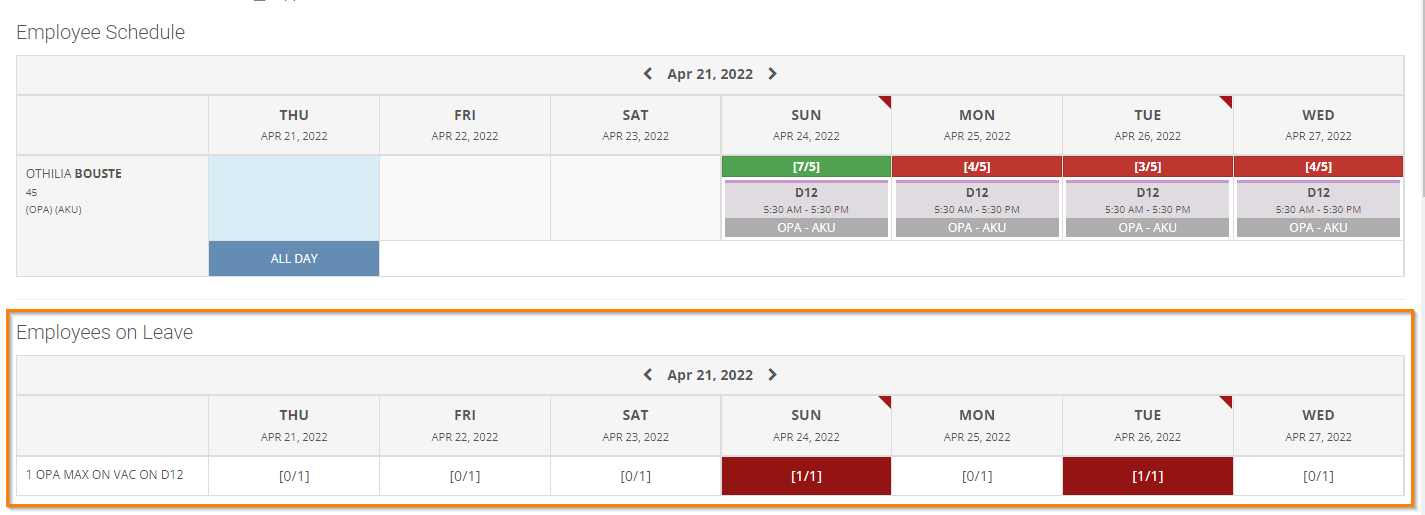
If the position/location/leave of the employee you are trying to add/approve a leave request for matches more than one staffing level, all those staffing level matches will show in the Employees on Leave calendar.
You can also use this new feature to see how many people you have on leave for each day in the week you are looking.
If you create a staffing level rule per group (with a high max number so the rule violation is not triggered) you can use this view to see the total of leaves for the group per day