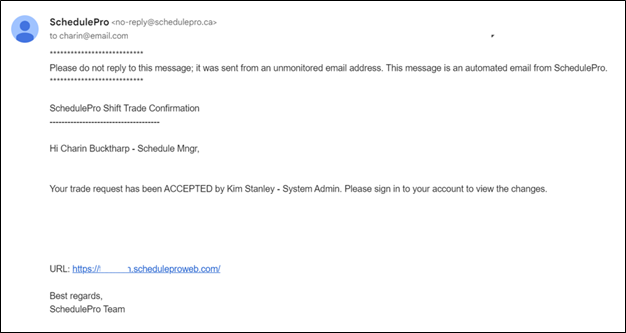Shift Trades - Employee
If you want to swap shifts with another employee, you can submit a shift trade request in SchedulePro. The trade request will first go to the employee you requested to trade with. If that employee accepts, it will be forwarded to your approval manager for review.
Submitting a Shift Trade Request
- To submit a new shift trade request, navigate from the Home page to Trade Requests. You’ll see a table listing all your past and pending shift trades, or the message No data to display if you haven’t submitted any shift trade requests yet.
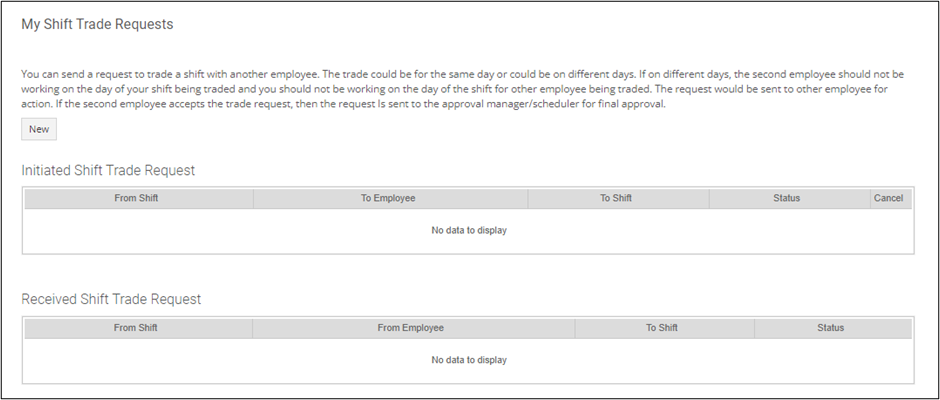
- Click the New button.
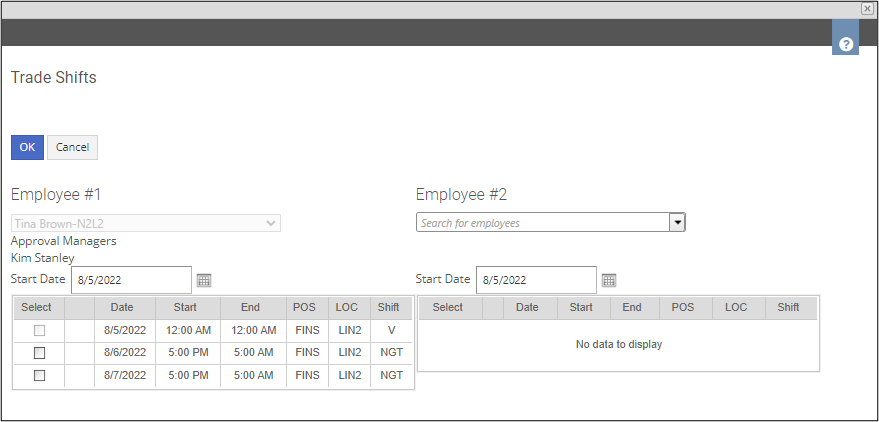
- Complete the required fields.
- Employee #2: Choose from a drop-down of your colleagues to find the employee you want to trade with.
- Start Date: All relative shifts for 2 weeks after this date will be displayed.
In the left column, check the shift(s) you want to give to the other employee. In the right column, check the shift(s) you want to take from the other employee.
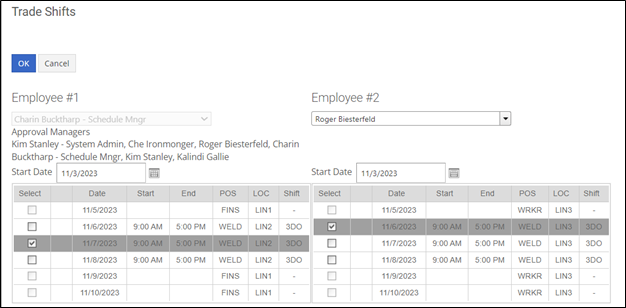
New Trade Request Error Message
- Click OK.
Sometimes, the shift trade may result in a rule violation. This means that if you and the other employee swapped the selected shifts, it would lead to a work conflict or a violation of your organization’s labor rules.
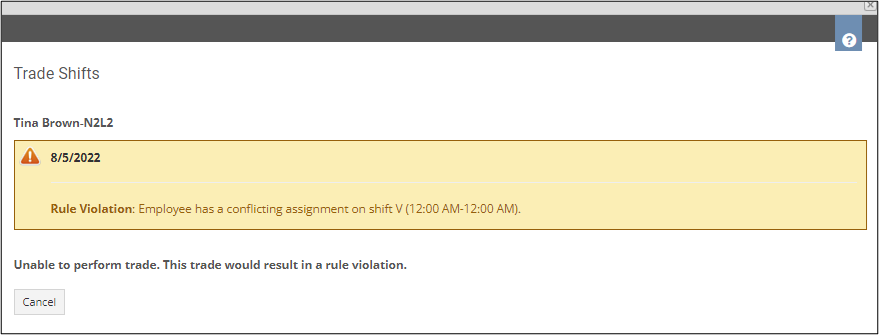
If you see a failure message when trying to submit a shift trade request, do not submit it unless you’ve cleared the shift trade already with your approval manager. There may be some cases where rule failures can be safely ignored but you should not submit a failing shift trade request unless you know for sure.
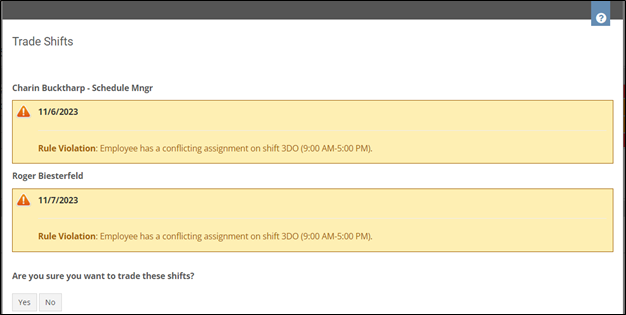
- If there are no rule failures, your shift trade request will be submitted and appear under the table of existing trade requests with a Pending status.
- Click the red X under Cancel to cancel the trade.
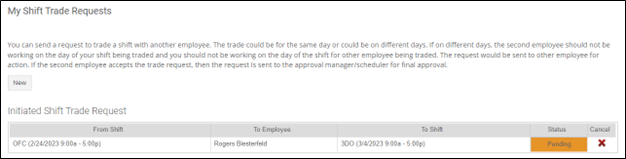 | 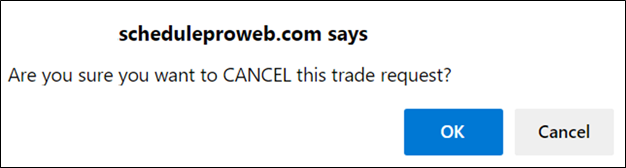 |
Checking a Shift Trade Request Status
To check the status of a trade request, you can go to the Shift Trade Requests page.
- Pending: either the other employee hasn’t responded yet, or the other employee has accepted it and it’s now awaiting manager approval.
- Declined: the other employee or your approval manager has declined the shift trade.
- Approved: both the other employee and your approval manager have accepted the trade.

At every step in the process, you’ll receive messages informing you of the current status. Depending on your Notification Preferences you may also receive an email or SMS text.
You can view your messages at any time from Home > View Messages, or by clicking View All Messages under the mail system drop-down on the navigation bar.
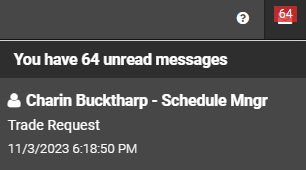
Responding to a Shift Trade Request
You can view a request by selecting it from the mail system drop-down menu or by clicking the View magnifying glass icon from your inbox.
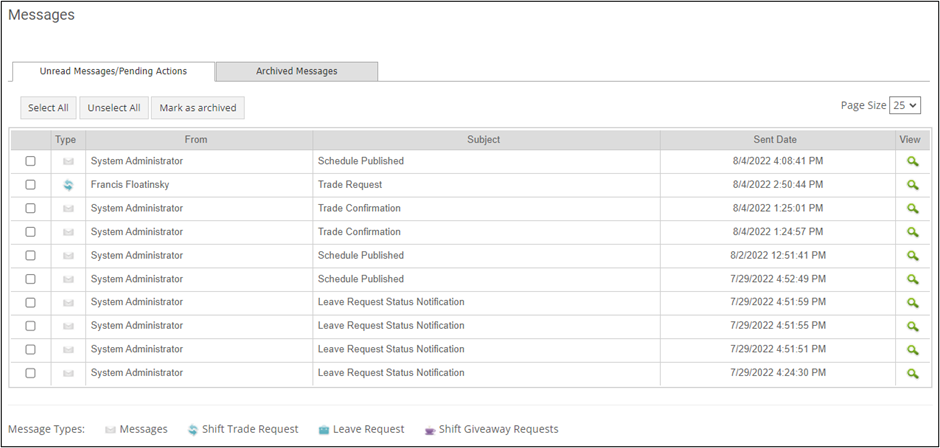
This will show you the details of the trade request and allow you to Accept, Decline or Decide Later.
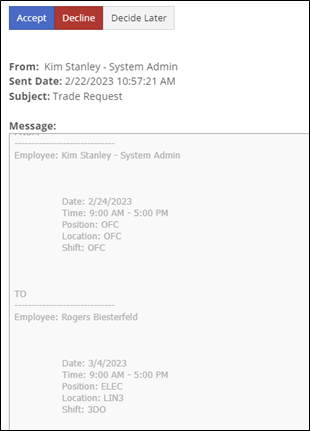
- If you Decline, the trade will go no further, and the other employee will be notified.
- If you Accept, it will be communicated to the approval manager(s).
You will be notified of the manager’s decision.