Bid System and Pick Up Functionality
The SchedulePro bid system allows you to post shifts for your employees to bid on. After employees have started bidding, you can view the list of bids and assign an employee. This is an easy way of ensuring that an interested, available employee will get the shift. Shift Bidding is a premium feature and may not be enabled for your organization.
Managing Open Shifts
- From the Home page, navigate to Manage Open Shifts.
- By default, this page will Only display shifts that are still open for bidding or have pending responses. Disable the checkbox to view closed bids.
- Filter the bids by Groups. This is the group that each bid’s position/location pair belongs to.
- For example, a bid for the RN/EAST/NITE shift would be displayed for any group that includes the position RN and the location EAST.
- Filter the results using the Display open shifts starting from date.
- Use the text fields under the column headings to filter the list by POS (position), LOC (location), or Shift.
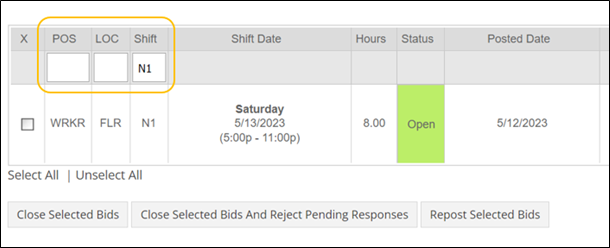
- Click Assign to open the Assign Employees (Candidate Finder) window.
- After assigning someone, best practice is to click Close and reject all pending responses. This will prevent any new employees from bidding on the shift and change the status to Closed. Other employees who bid will be notified that they were not selected.
- Close (stop accepting new bids) will prevent any new employees from bidding on the shift but will not have any effect on the status of existing bids.
- View will take you to the Open Shift Responses page but does not perform any action.
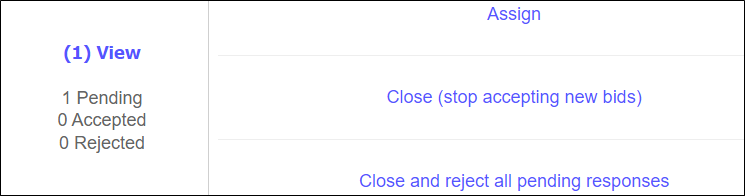
Posting Bids
New Open Shift
You can create a new ad-hoc requirement and post it for bidding from the Manage Open Shifts page.
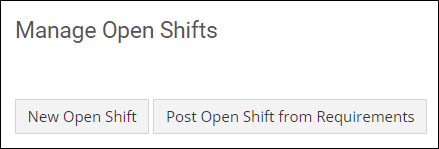
- Click the New Open Shift button and fill in the required information.
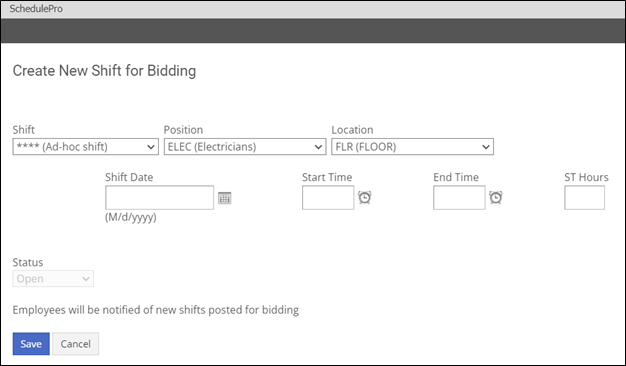
- Shift (the “****” shift is an ad-hoc shift for which you can define custom start and end times; for any of the other shift codes, the start and end times will be filled in based on the shift code definition)
- Position
- Location
- Shift Date
- Start time
- End Time
- ST hours - Standard Time Hours (this may differ from the start time to end time if the shift includes unpaid breaks).
- Click Save and the shift will appear in the table of existing bids.
Post Open Shift from Requirements
- Click Post Open Shift from Requirements to display a list of open requirements (red cells) from your schedule.
- Find the shift you want to employees to bid on and click Post.
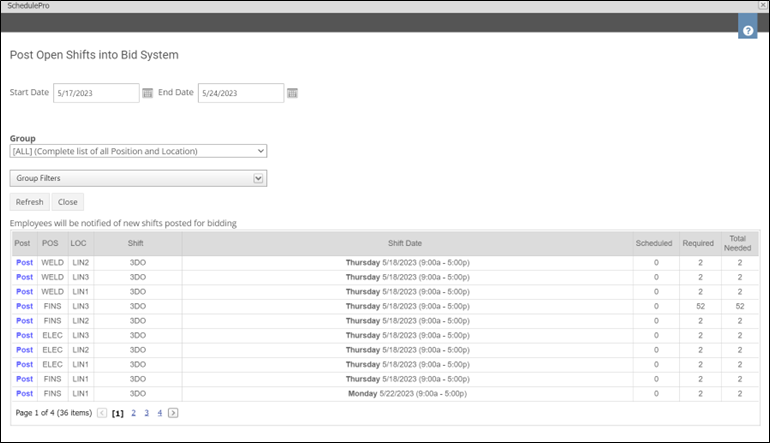
Post Open Shifts from the Schedule
Shifts can be posted in bulk for bid or for pickup within a date range from the Schedule page. You can also preview the shifts you want to post prior to finalizing the submission.
- From the Schedule, select Post Open Shifts
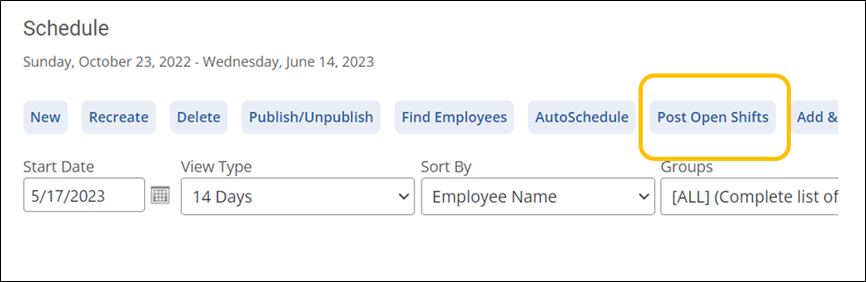
- Select Date Range or Custom to pick and choose dates
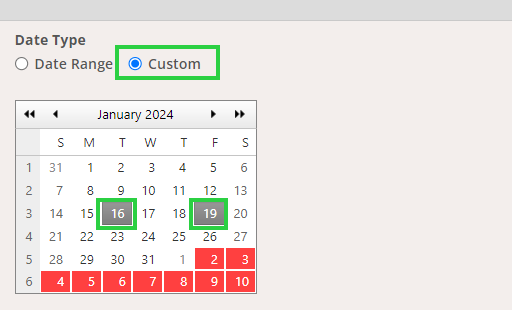
- Set Filters
- Choose a group
- Select group filters (specific positions or areas)
- Determine shift codes to post
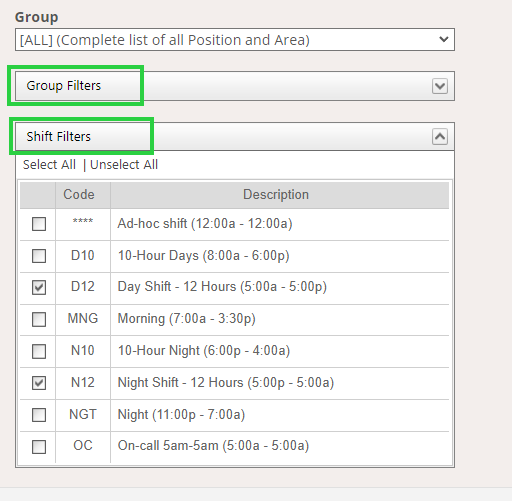
- Select Preview Shifts
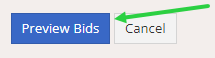
- You can see the filters you set and a list of shifts to post for bid or pickup
- If additional filters should be set, select Back
- If the list is accurate, select Post for Bidding
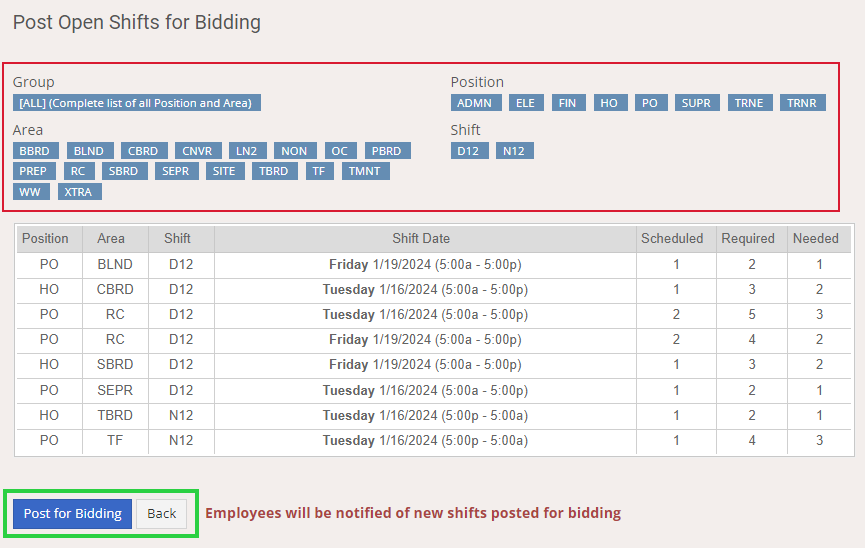
Post for Bidding from Assign Employees
- You can post a single shift for bidding or manage a shift that has already been posted. Open the Assign Employees window for any requirement to display Post For Bidding.
- The link will change to Accepting Bids (0 Responses) and the shift will now appear on the Manage Open Shifts page.
- When employees start bidding on the shift, the number of Pending Responses will automatically update. Click the link to VIEW ALL PENDING RESPONSES or expand the Bids section under Add Employees. Note that your Candidate Finder options may differ slightly from these images.
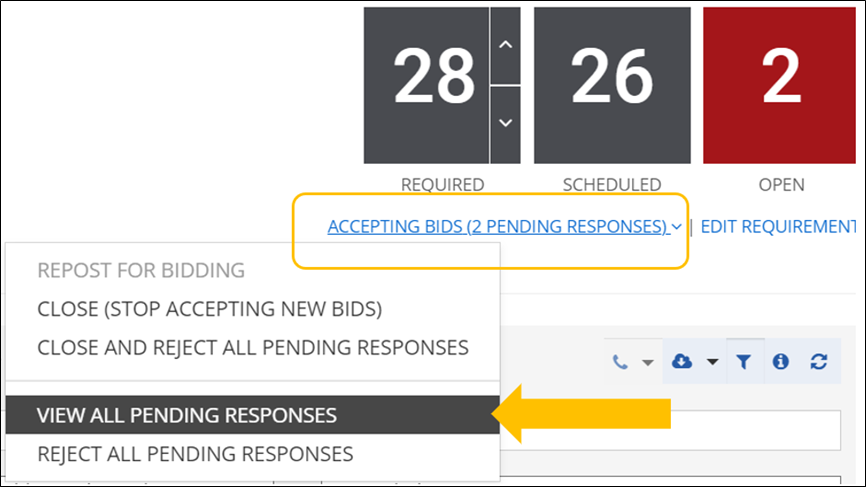 | 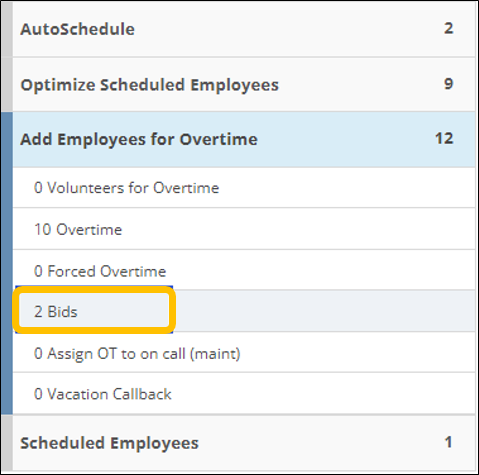 |
Picking Up Bids
SchedulePro can be configured to allow shift pick up and offer employees the option to select Take Shift as opposed to bidding on it. The assignment is made on a first come, first served basis.
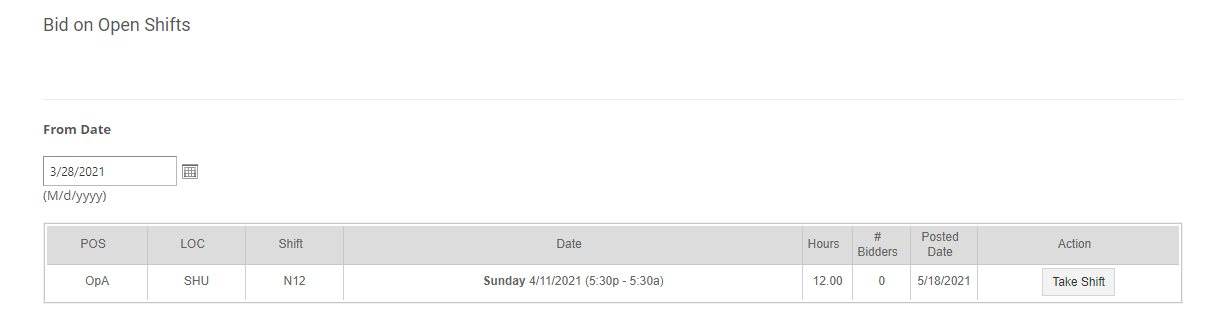
This functionality can only be set up by SchedulePro and is not compatible with the regular bidding option. If you are interested in switching bids to a pickup assignment, please contact our support team at support@shiftboard.com.
Bid Notifications
Notifications can be sent to employees every time that a shift is posted for bidding and when the status of the bid is updated.
- From the Home page navigate to Settings > Organization and then to the Communication Settings section.
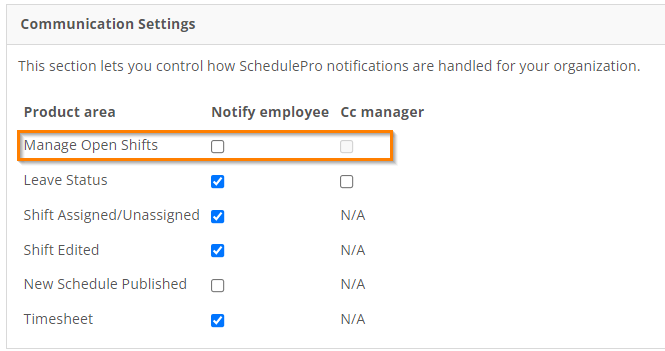
- On the same page, move to the Bid Settings section to define the Notification Types.
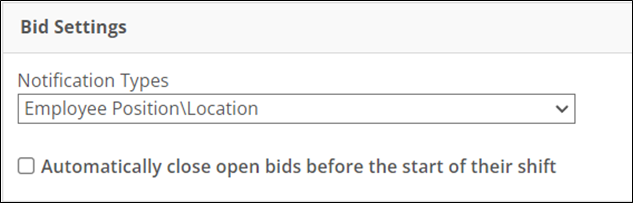
- Employee Position/Location: This type will send notifications of open bids to all employees that have the position / location of the requirement on their primaries or secondaries. This means that employees that are currently assigned to work the same shift (time) we are opening the bid for, they will also receive the notification.
- Applicable Employees: Only employees that are not currently assigned to work the hours the bid is opened for and that can work the requirement (as per position and location) will receive the notification.
- For example, if we create a bid where only three employees are able to be assigned, only those three employees will receive the open shift notification.
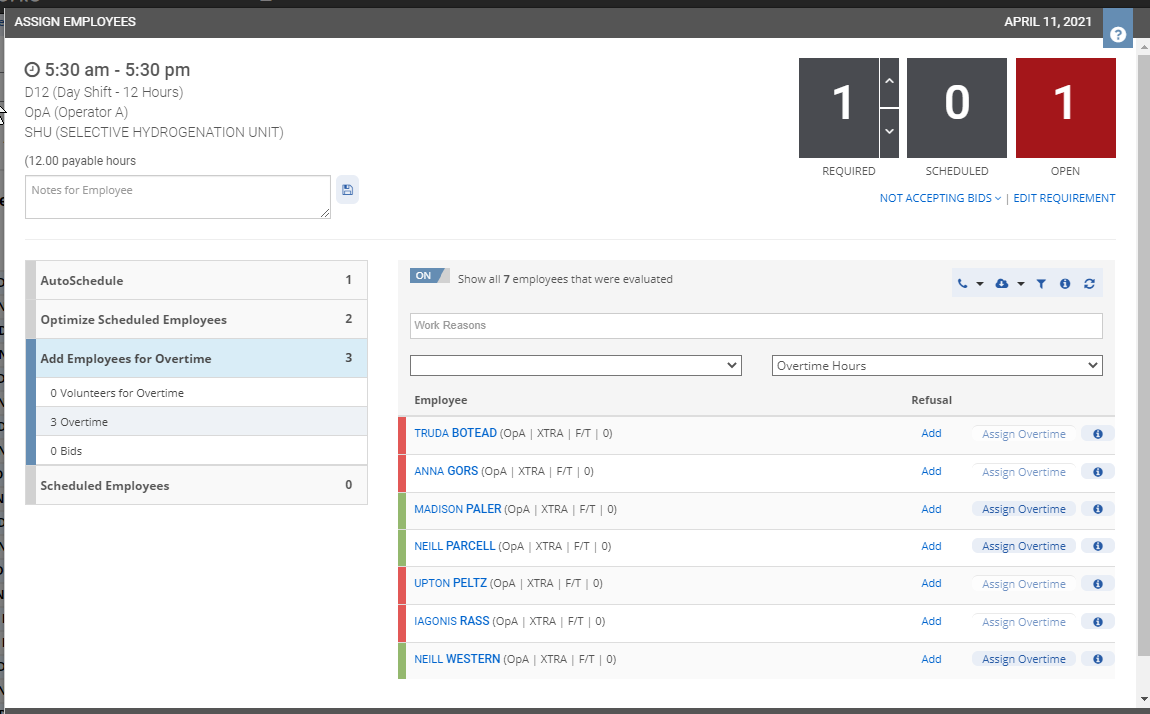

- You can enable Automatically close open bids before the start of their shift.

- Once that checkbox is enabled, Time before shift starts will appear and the Days/Hours/Minutes can be set up. This will determine how far in advance of the shift any bids will be marked closed.
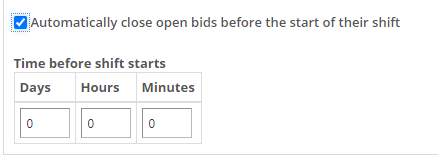
- Click Save to retain any changes.
