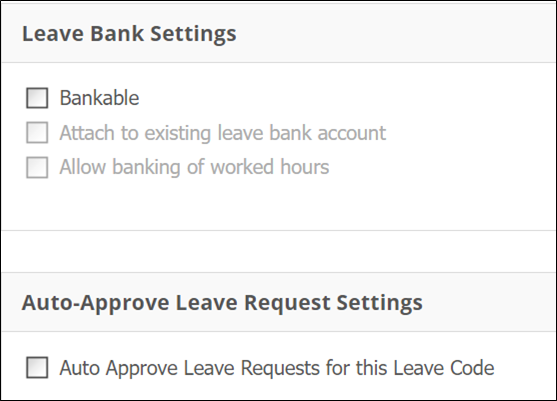Leave Codes
- Navigate to Settings > Codes > Leave Codes.
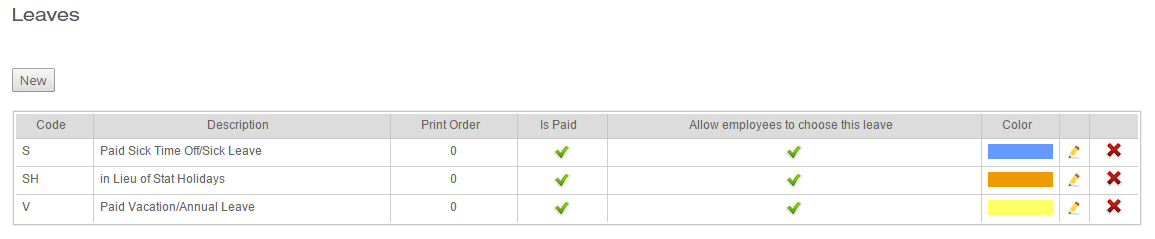
- Click the pencil icon to edit an existing leave code and the red X to delete one.
- Click the New button to add a new code and complete the required fields.
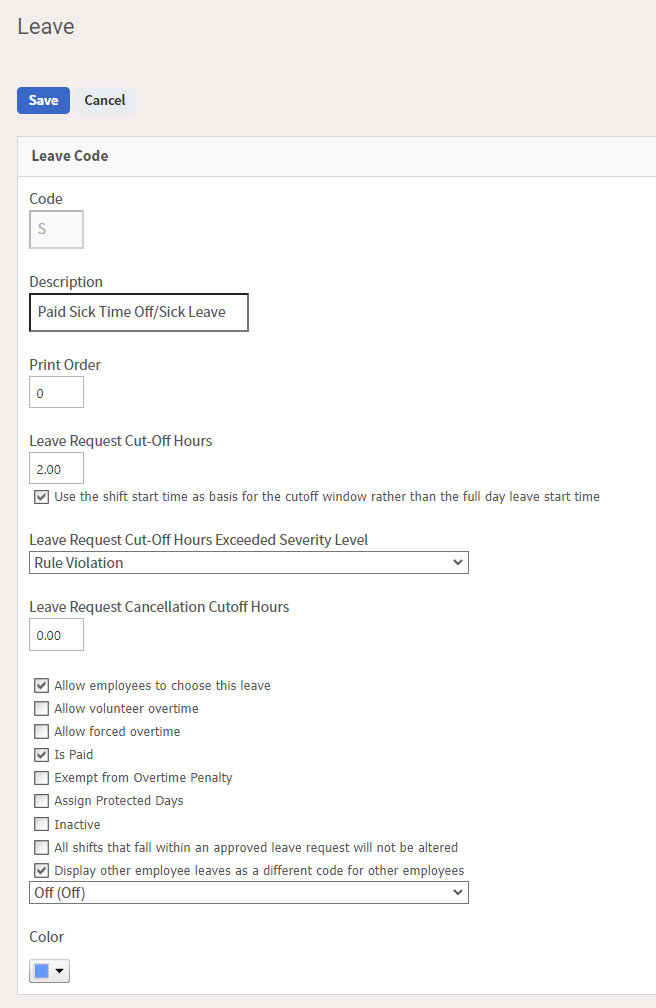
Code – Up to a 4-character (a-z, A-Z, 1-9, 0) abbreviation that will represent the leave throughout the product.
Description – A more detailed name or explanation of the leave.
Print Order – A numerical value (>=0) used for sorting codes in the list of existing codes (codes with a lower number are shown closer to the top). Usually, it’s fine to just leave this at 0, in which case codes appear in the order they were created.
Leave Request Cust-Off Hours - the hours before a shift date or shift start time employees can request this leave
Leave Request Cancellation Cut-Off Hours - In this field, enter the minimum hours before the actual time of the leave where an employee is eligible to cancel the leave request. If it is under the minimum hours cutoff, the employee will lose the ability to cancel the request.
Leave Request Cut-Off Hours Exceeded Severity Level - Warning, Rule Violation or Critical Rule Violation.
Allow employees to choose this leave – Employees who have permission to submit leave requests can choose this leave code.
Allow volunteer overtime – If enabled, employees who volunteer for OT on a day they are assigned to this type of leave WILL be listed by the Candidate Finder for Voluntary Overtime (based on allowing overlap in the work rule).
Allow forced overtime - If enabled, employees assigned this leave type can be assigned overtime.
Is Paid – Enable if the leave is paid.
Inactive – Checking this box for an existing leave code will make it inactive.
Exempt from Overtime Penalty – Enable this box so that when an employee is on this type of leave, they will not be penalized with refusals.
Assign Protected Days – Enables this leave type to protect employees' adjacent OFF calendar days.
All shifts that fall within an approved leave request will not be altered - If checked, the related shift is locked and is not replaced by the leave.
Display other employee leaves as a different code for other employees – Use this feature as an alternate code to mask sensitive leave code display in schedule and reports. Once enabled, you can choose from the drop-down list the desired alternate code that will be visible in schedule and reports.
Color – When an employee is on this type of leave, you can choose to have it display a certain color on the schedule. This is a good way to make leaves stand out when scanning the schedule.
Leave Request Cut-Off Hours
Leave code cut-off hours can be set up two different ways: based on the shift date only, or based on the shift start time and date.
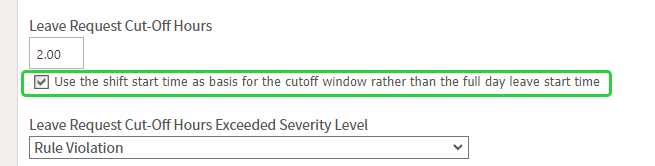
If set up at 0 (default), there is no cut-off for the employee to request a leave regardless of the cut-off window method. Employees can even make requests for days in the past.
If the box is not selected, the cut-off window will be x hours before midnight of the shift start date. Example: Shift starts at 6am on June 2nd, the cut-off window is 10pm on June 1st (2 hours before the shift start date).
If the box is selected, the cut-off window will be x hours before the start time of the shift date. Example: Shift starts at 6am on June 2nd, the cut-off window is 4am on June 2nd (2 hours before the start time).
Leave Banking
If your organization uses the leave bank within SchedulePro, each code will have an option to make it bankable and attach it to an existing leave bank account.
- Bankable - creates a leave bank to add balances per employee.
- Attach to existing leave bank - ability to add the leave code to another leave bank. By default, only new leave codes can be added to an existing leave bank.
- Allow banking of worked hours - allows OT to be saved as bankable time rather than being paid out to an Employee.
- Auto Approve Leave Requests for this Leave Code (field only available if your organization has requested it) - leaves with this enabled do not require approval manager approval.