Location Codes
Location codes may define where employees work, or they may denote entirely separate locations such as “Line 1” and “Utility” or “North Office”. They might also denote different areas or teams within a single location.
You can rename your locations on the Organization page to whatever term is used in your business.
- Navigate to Settings > Codes > Location Codes.
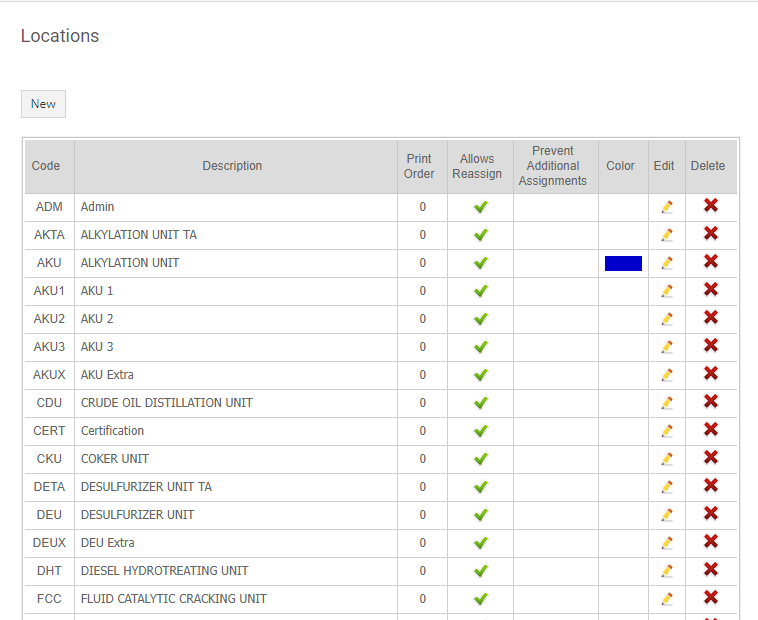
- Click on the pencil icon under the Edit column to edit an existing location code.
- Click the red X icon under the Delete column to delete it.
- Click New to add a new location code.
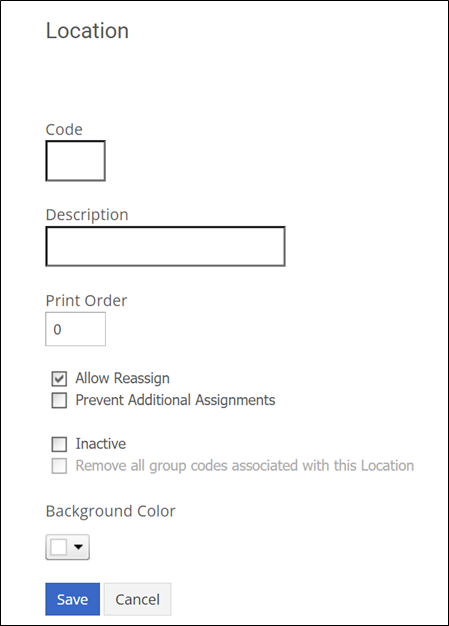
Code – 4-character (a-z, A-Z, 1-9, 0) abbreviation that will represent the location throughout the product.
Description – A more detailed name/job title or explanation of what the location is.
Print order – A numerical value (>=0) used for sorting codes in the list of existing codes (codes with a lower number are shown higher to the top). Usually it’s just fine to leave this at 0, in which case codes appear in the order they were created.
Allow Reassign – If you uncheck this box, no employee working at this location will ever be taken off a shift by SchedulePro’s automatic scheduling processes (such as AutoSchedule or Assign Employees), even if s/he is surplus to requirements and eligible to work a different (understaffed) shift instead.
Prevent Additional Assignments – If you check this box, any employee whose primary location is this one will not be eligible to receive extra shifts (additional assignments) through SchedulePro’s automatic scheduling processes.
Inactive – Checking this box will make the code inactive.
Remove all group codes associated with this Position - When setting a code to inactive you can also remove all related group codes.
- Use the left and right arrows to assign employees secondary location codes.
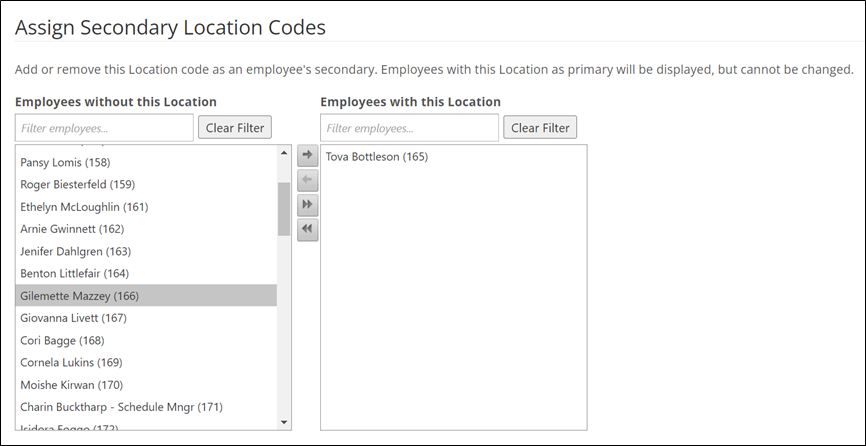
- Click Save.
