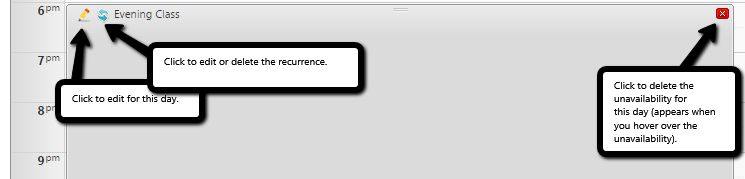Managing Employee Unavailability
If your organization permits, employees can specify when they are unavailable to work through the Unavailability Management menu. Managers can also identify when an employee is unavailable to work via the Unavailability tab in the employee record.
Adding an Employee’s Unavailability
- Navigate from the Home page to Settings > Employees.
- After clicking the pencil icon for the employee, choose the Unavailability tab at the top of the page.
- You can click any day in the calendar on the right side of the page and to load the hourly view of that day on the left.
- Click the New button toward the top left of the page.
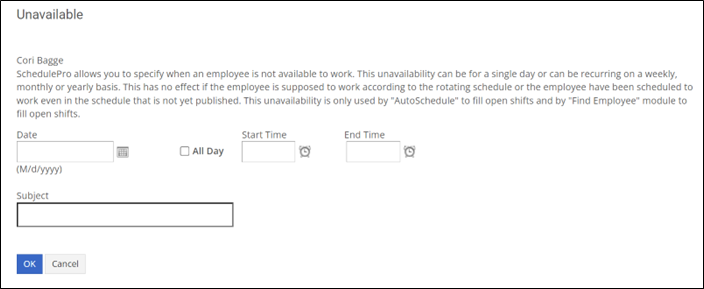
- Enter the Date of the unavailability, the Start Time and End Time or check All Day and provide a descriptive Subject.
- Click OK.
Viewing Existing Unavailability
You can view the employee’s existing unavailability by navigating through the calendar to the right of the page. A day highlighted in orange indicates an existing partial unavailability, while a day highlighted in red indicates an existing all-day unavailability. The hourly view for each day will display the times and subjects of any periods of unavailability already entered for that day.
If there’s an unavailability that isn’t showing up in the hourly view, try clicking Show 24 hours at the very bottom of the view. By default, the hourly view for a day Shows business hours.
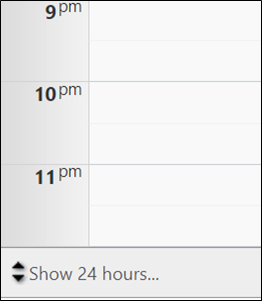 | 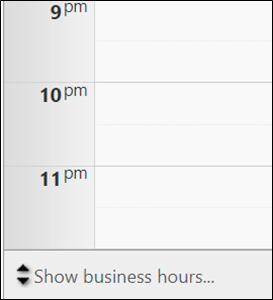 |
Edit or Delete an Unavailability
- If you want to edit a one-off unavailability, click the pencil icon to the top left of that unavailability entry.
- If you want to delete a one-off unavailability, click on the red X icon to the top right of that unavailability entry.
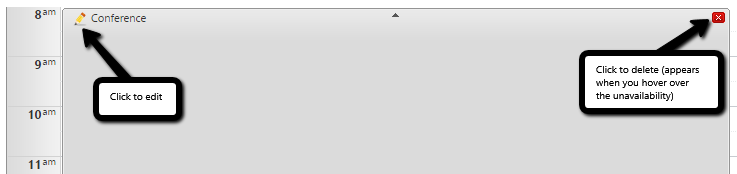
Creating a Recurring Unavailability
You cannot create a new unavailability that’s longer than a day. If you want to enter a multi-day block of unavailability for something like a conference or education course, consider a recurring entry.
- Click the New Recurrence button.
- Enter the Subject and determine if it is an All Day event or just Part of the Day. If it is a partial day, enter the Start Time and End Time.
- Identify the Recurrence Pattern.
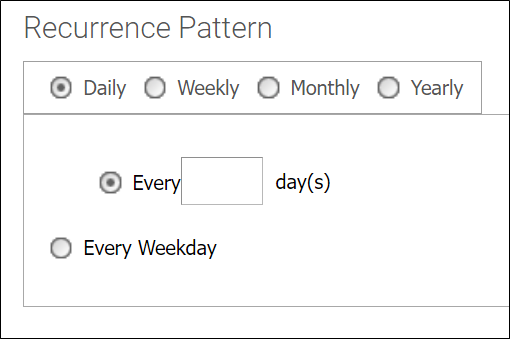 | 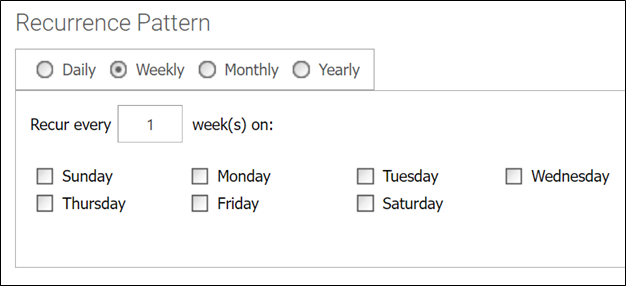 |
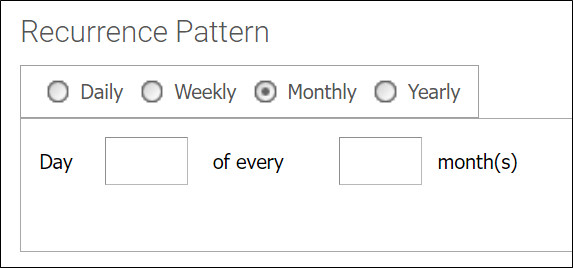 | 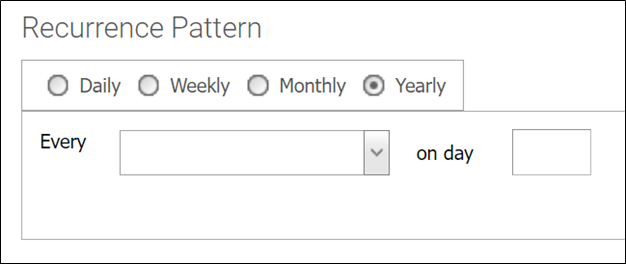 |
- Enter the Start Date and End Date for the Range of Recurrence.
- If you want to edit one instance of a recurring unavailability, click the pencil icon to the top left of that unavailability entry.
- If you want to edit an entire recurring unavailability, click the blue arrow icon to the top left of that unavailability entry.
- If you want to delete one instance of a recurring unavailability, click the red X icon to the top right of that unavailability entry.
- If you want to delete an entire recurring unavailability, click the blue arrow icon to the top left of that unavailability entry, then scroll down to the bottom of the page and click Delete.