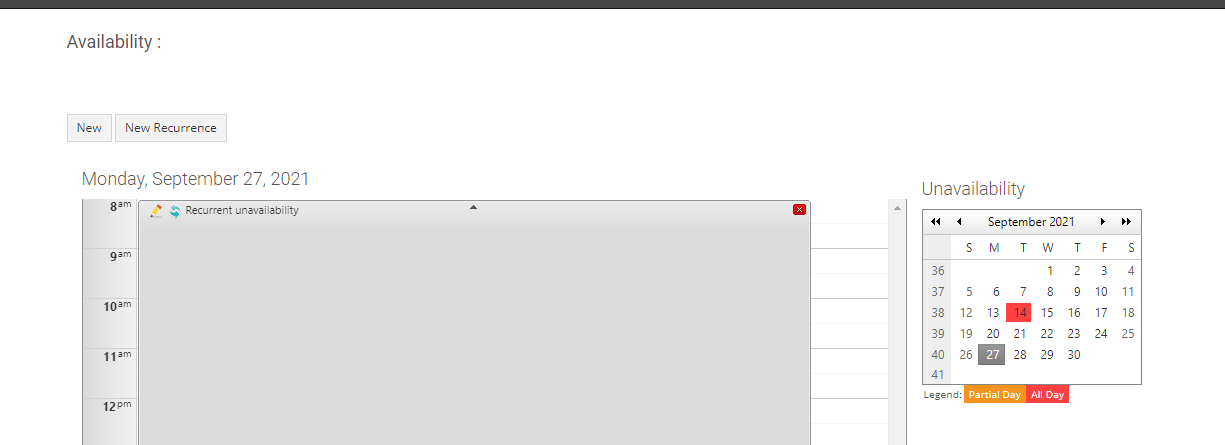Managing My Unavailability
Check with your system administrator or manager to determine if you have access to this function.
Viewing Your Existing Unavailability
- Navigate from Home to Unavailability Management.
- You will see a calendar indicating any unavailability entered so far.
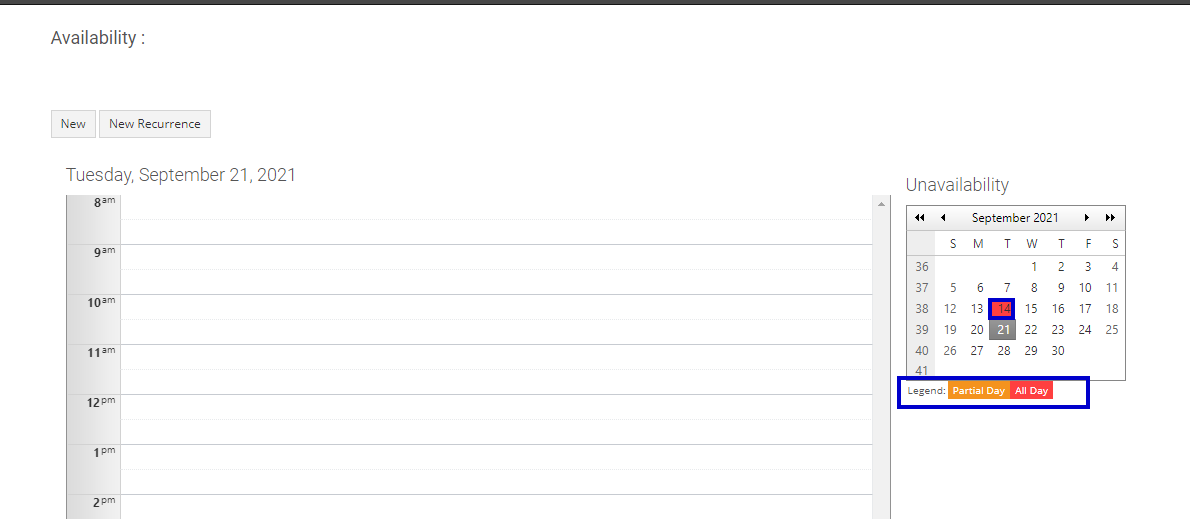
- You can click any day in the calendar on the right of the page and it will load the hourly view of that day on the left. The hourly view for each day will display the times and subjects of any periods of unavailability you have entered for that day. If you have an unavailability that isn’t showing up in the hourly view, try clicking on “Show 24 hours” at the very bottom of the view. By default, the hourly view for a day only shows business hours (8 AM-11 PM).
- Note that your scheduled shifts do not show up on the unavailability management page, and stating unavailability during a time where you already have work will not have any effect (you would have to file a leave request). However, for times where you’re not scheduled to work, you can enter a new period of unavailability. Schedulers will be alerted that you’re unavailable during those times.
Creating/Editing/Deleting a One-Off Unavailability
- To enter a new unavailability that will only happen once, such as a conference or other special event, click the New button.
- Enter the Date and enable the checkbox for an All Day event.
- Enter the Start Time and End Time.
- Add a Subject.
- Click OK.
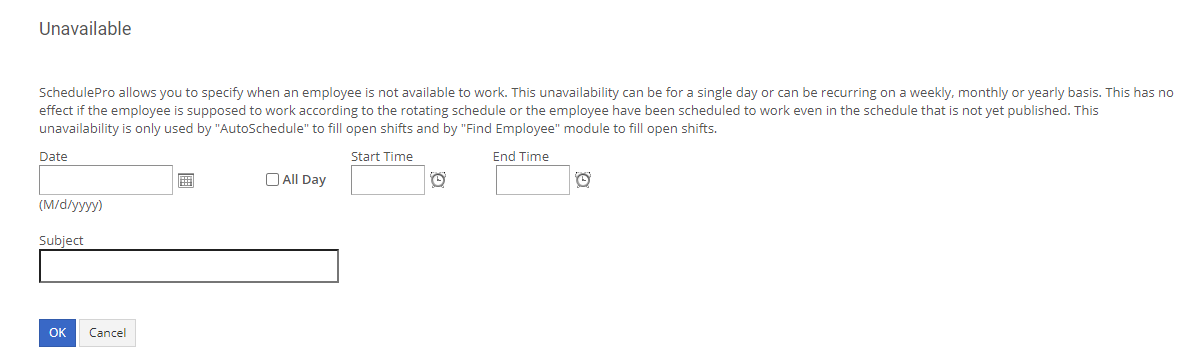
Note that you cannot create a new unavailability that’s longer than a day. If you have a multi-day block of unavailability, you could create each day’s unavailability manually, but in the section on creating a new recurring unavailability we’ll outline a quicker workaround for this situation.
- If you want to edit a one-off unavailability, click on the pencil icon to the top left of that unavailability entry.
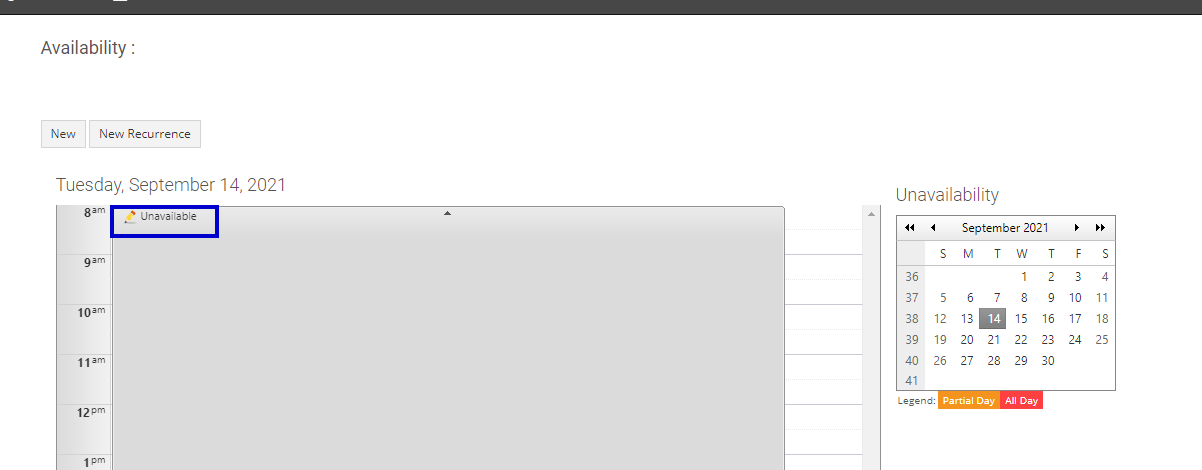
- If you want to delete a one-off unavailability, click on the red X icon to the top right of that unavailability entry.
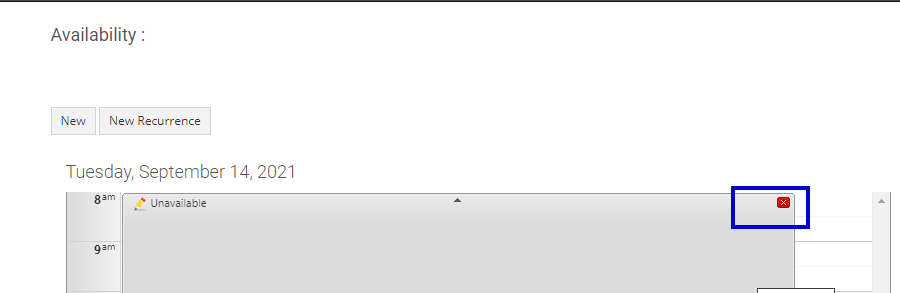
Creating/Editing/Deleting a Recurring Unavailability
- If you want to create a recurring unavailability, such as an evening class, click the New Recurrence button.
- Enter the Subject, the Hourly range, the Recurrence Pattern, and the Date Range.
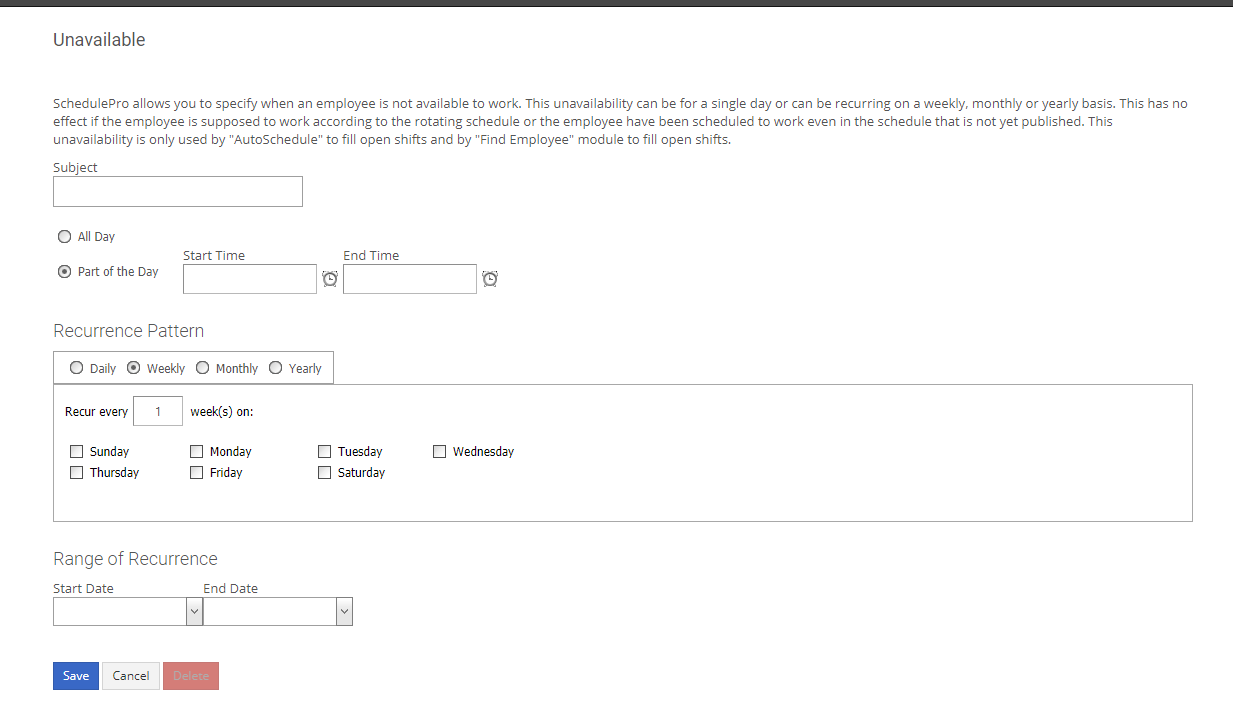
- To determine a good recurrence pattern, ask yourself: how long is the time between each period of unavailability? If it’s less than a week, choose “Daily”, if it’s less than a month, choose “Weekly”, and so on.
Monthly and yearly recurrences do not allow you to block off more than one day of unavailability at a time. However, daily and weekly recurrences do, which is why they make a good workaround for creating a multi-day block of one-off unavailability. If you want to do this, simply click “Daily” under the recurrence pattern and “1” in “Repeat every ___ day(s)”. Then set the range of recurrence be the date range for which you’re unavailable. This will make the unavailability you entered occur every day during that date range.
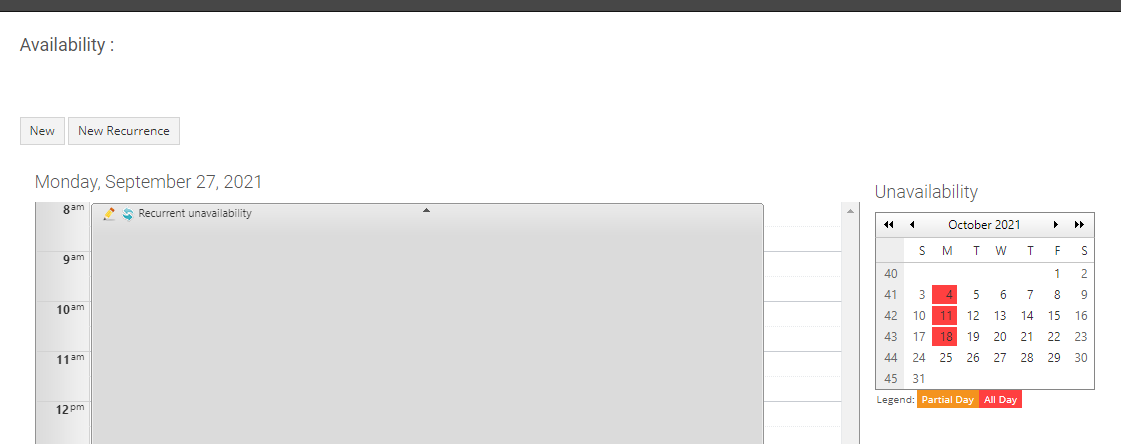
- If you want to edit one instance of a recurring unavailability, click on the pencil icon to the top left of that unavailability entry.
- If you want to edit an entire recurring unavailability (edit the recurrence pattern, for instance), click on the blue arrow icon to the top left of that unavailability entry.
- If you want to delete one instance of a recurring unavailability, click on the red X icon to the top right of that unavailability entry.
- If you want to delete an entire recurring unavailability, click on the blue arrow icon to the top left of that unavailability entry, then scroll down to the bottom of the page and click “Delete”.