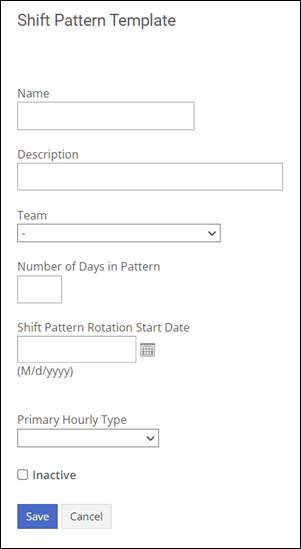Shift Patterns
Shift patterns are templates indicating which shifts an employee works on which days. The employee starts on day one of the shift pattern, runs through to the end, and then starts over again from the beginning.
A shift pattern is defined for a chosen number of days. For example, a 28-day pattern could include some night shifts, some day shifts and periods where the employee is off work.
How to get there:
Home > Settings > Template Libraries > Shift Patterns
The most important thing to know about shift patterns is that they’re always respected when you create a new schedule. If you create a shift pattern and then assign someone to work that shift pattern, they will show up on an unaltered schedule working the shifts you put into the pattern.
A shift pattern can be thought of as an individual employee’s default schedule. When you create a new schedule, all employees and their shift patterns come together to build the default schedule for your whole organization. Your requirements are then overlaid on top of this to show you where you’re under or over staffed.
Creating a Shift Pattern
When you open the Shift Patterns Templates Library page, you’ll see a table of your existing shift patterns. If you haven’t created any yet, you’ll see an empty table.
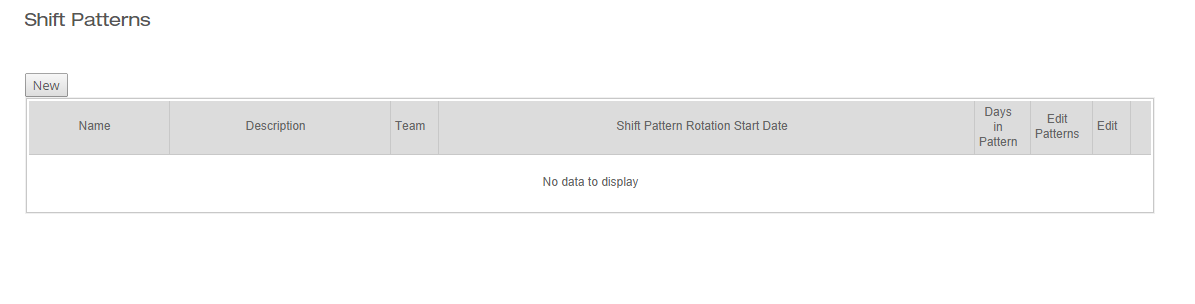
- To create a new shift pattern, click the New button on the top left.
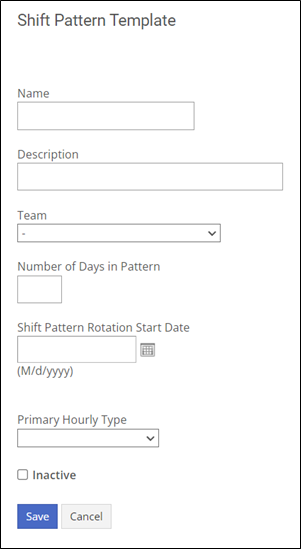
Name – | The name that will represent this shift pattern. |
Description – | A more detailed description of the shift pattern (can be left blank). |
Team – | If you have team codes defined, you can select one here. |
Number of Days in Pattern – | The length of the shift pattern, in days. |
Shift Pattern Rotation Start Date – | Shift patterns are cyclical or rotating. When you define them, you don’t attach shifts to specific calendar dates, or even days of the week, but rather to abstract “Day 1”, “Day 2” headings. However, you do need to input one calendar date that will act as the default Day 1 of the shift pattern’s first cycle or “kick-off date”. Note that you can also leave this field blank for now and define it for specific employees later on when you assign your shift patterns. |
Primary Hourly Type | Used for Overtime detection based on 8-hour, 10-hour or 12-hour shifts. |
Inactive | Enable to prevent use of this shift pattern. |
- Once you’ve entered all the information for your shift pattern, hit Save. You will now be taken to the screen where you will define the shift pattern details.
- You’ll see the name and description you entered on the previous screen, and beneath it a table containing the number of days you chose to be in the shift pattern. For each day, you can now choose one of your Shift codes from a drop-down menu.
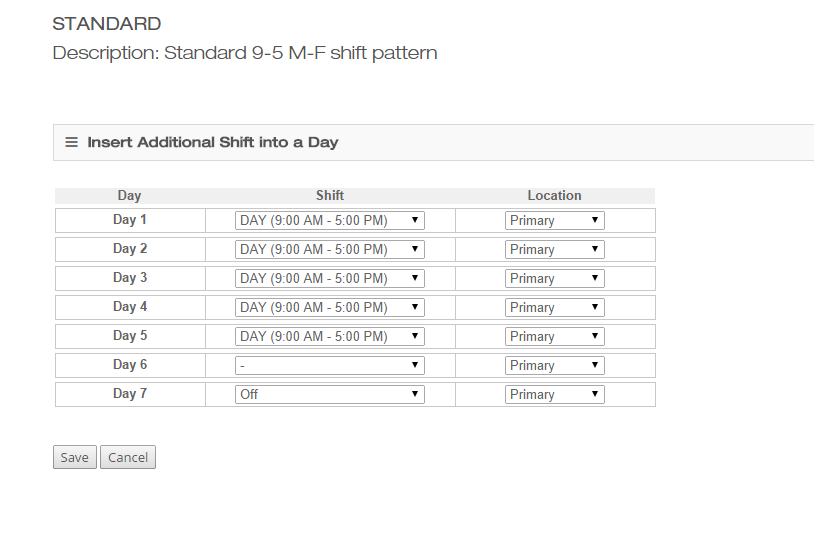
- Optionally, you can also link each shift to a particular Location, so that any employee assigned to this shift pattern will be scheduled that shift at the specified location, regardless of their default location. Leaving Location as Primary means employees will be assigned to work at their default locations and is recommended in most cases.
- You can also insert an additional shift into a day. By default, each day only has one shift, but if you want to create a pattern where one day includes two shifts, click Insert Additional Shift into a Day. This will open the following section.
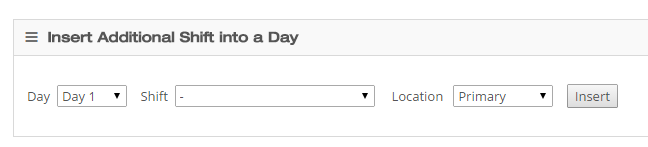
Choose the day you want to add an additional shift, the shift code, and (optionally) the location. Click Insert. The new shift will now appear in the pattern below:
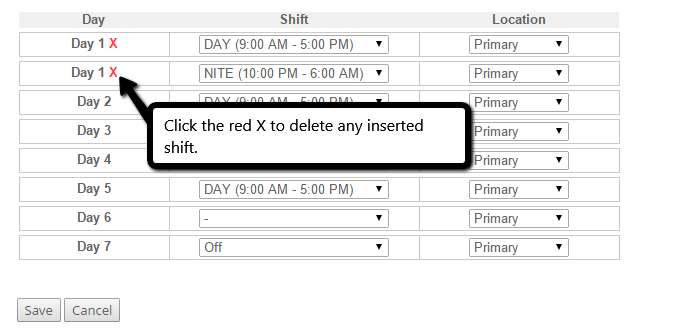
- Once you’re satisfied with your pattern, click Save. Your new shift pattern will appear in the table.
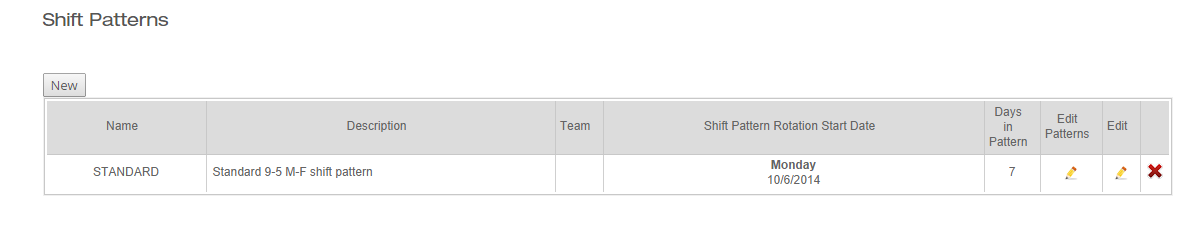
Adding Coverage Shifts
SchedulePro provides the ability to add coverage shifts for each day of a shift pattern. An employee with this shift patter is given higher priority when SchedulePro is looking to fill understaffed requirements.
If the Coverage Shift feature is enabled for your organization, the Shifts are available for selection in the Coverage Shifts column.
The dropdown selection in Coverage Shifts give users the ability to select ONE or MANY existing shifts.
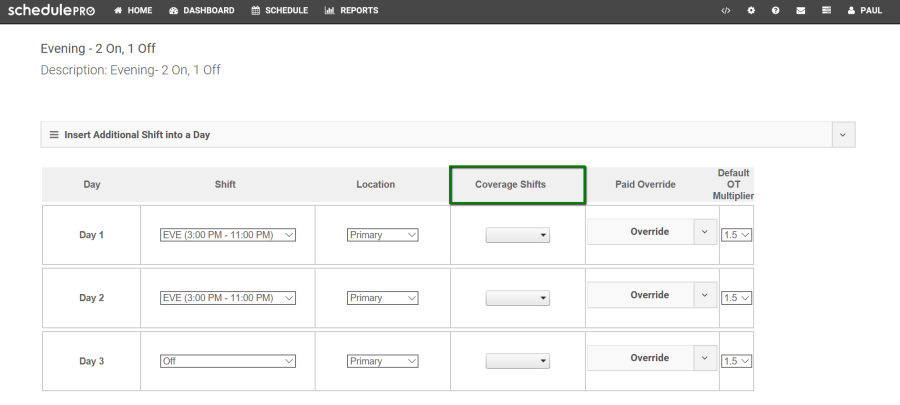
Editing a Shift Pattern
You’ll notice that there are two edit buttons for each shift pattern you’ve created.
- Clicking the first pencil icon under Edit Patterns lets you edit the actual shifts associated with each day.
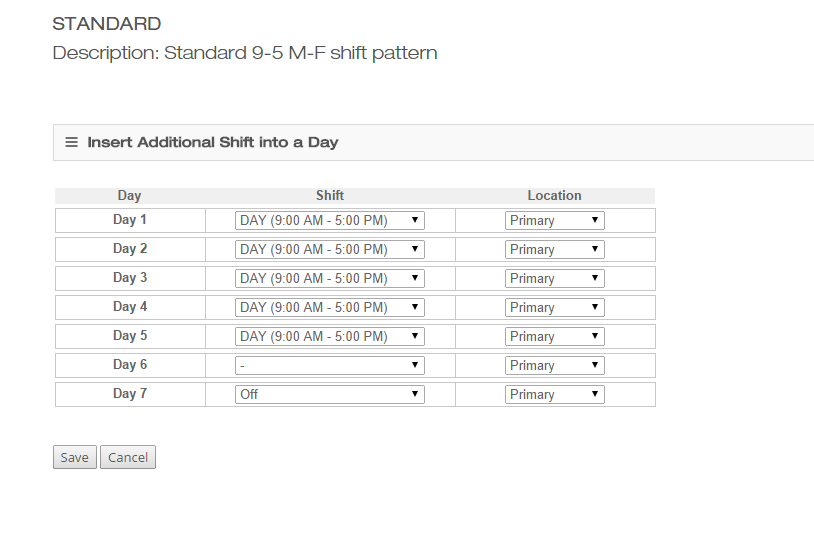
- Clicking the second pencil icon under Edit lets you change the description and other information about the shift pattern.