Changing Shift Pattern for an Employee
If an employee’s schedule changes, the Schedule Manager or the System Administrator can assign a new shift pattern in place of the old one.
The process to change a shift pattern assignment involves an additional step in order for the system to clear the previous shift pattern from the employee’s schedule and assign a new one.
Set the Current Shift Pattern End Date
This first step is optional if you are adding the shift pattern from an imported template (Import from Template Library).
- Go to the employee profile and click on the Shift Patterns.
- The list of all shift patterns the employee has been assigned in the past will be there.
- Click on Edit Dates for the current shift pattern (the one we want to change) and set it to the last day the employee will work that pattern.
- Click OK.
Once the end date is set on the current shift pattern, a new one can be added.
Add a New Shift Pattern for the Employee
- Go to the employee profile and click on the Shift Pattern tab.
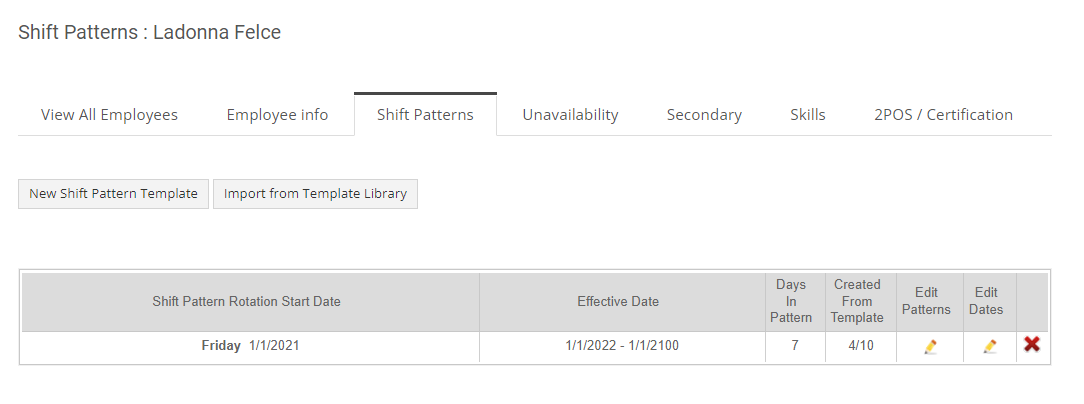
- Click on Import From Template and select the new pattern the employee will working.
- Click on the appropriate shift pattern (the selected row will be highlighted in dark grey).
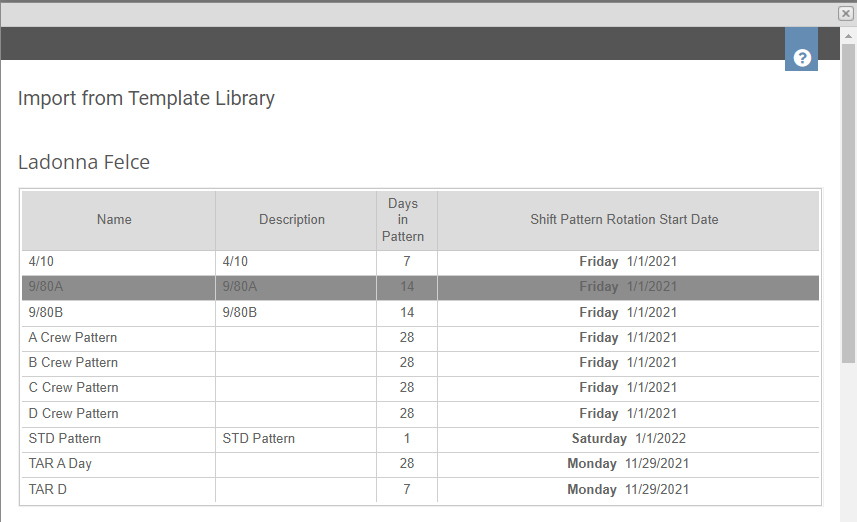
- Fill in the Primary Hourly Type (if your organization uses them), the Effective Start Date, and the End Date. The effective start date is the date the employee will begin working on that shift pattern. If you do not have an end date, it is recommended to use 1/1/2100.
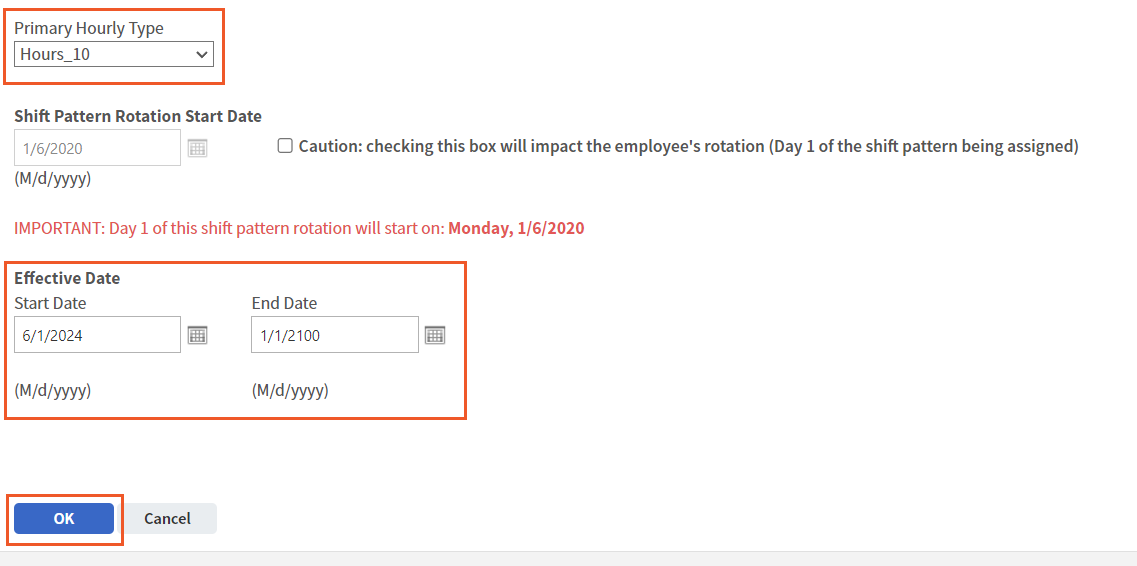
- Select OK.
- You'll be taken to the shift pattern template to make any changes necessary. This is not required. To finish the update, click Save.
Any new schedules created within the start and end date of the new shift pattern will be based on the new shift pattern. If a schedule was already created for that time period, the schedule will not be changed automatically. You will need to follow the steps below to recreate the employee's schedule.
Recreate the Schedule for the Employee
- Go to the Manage Schedule. The employee is still working the old shift pattern.
- Click on the employee name on the left hand side of the schedule.
- From the Employee Info page, go to the Recreate Schedule tab.
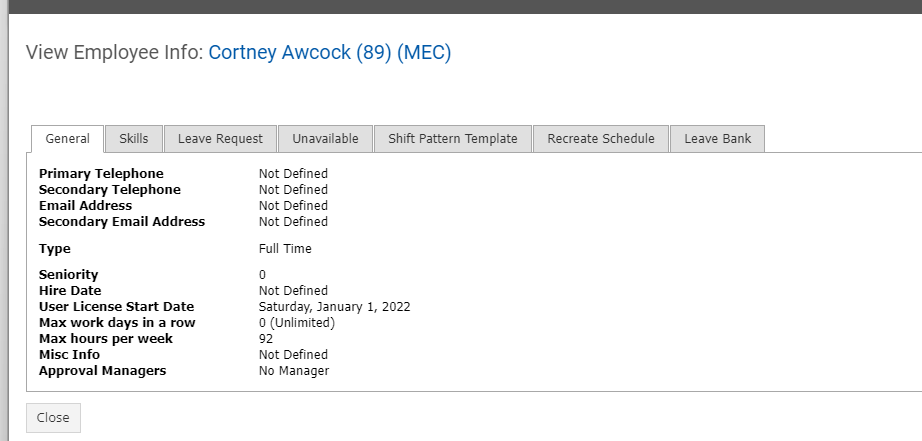
- Recreate the schedule choosing the start date of the new shift pattern.
Was this article helpful?
