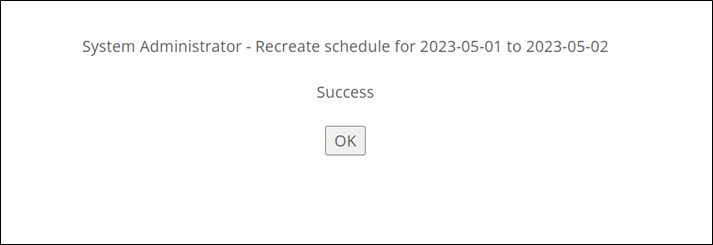Recreating a Schedule
Recreating the schedule overwrites any data in the existing schedule for a selected date range, using your shift patterns and requirements. You may want to recreate the schedule for a few reasons:
- You want to undo the edits you’ve made to the schedule.
- You want to update the schedule to reflect a widespread change in your shift patterns or requirements.
- The schedule does not automatically update to reflect any edits made in the organization settings, so you have to recreate your schedule if you want them to take effect.
- To recreate a schedule, click the Recreate button near the top of the schedule page.
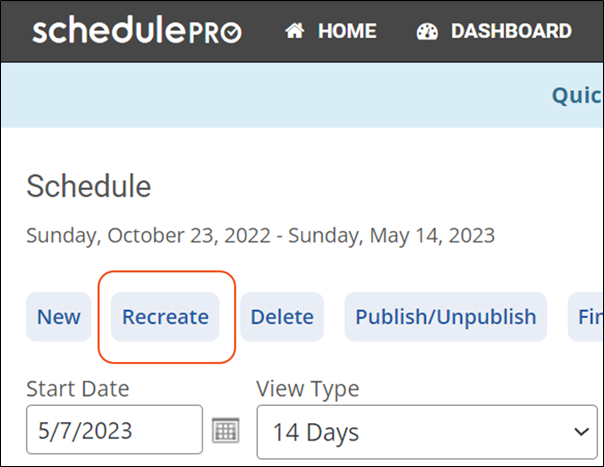
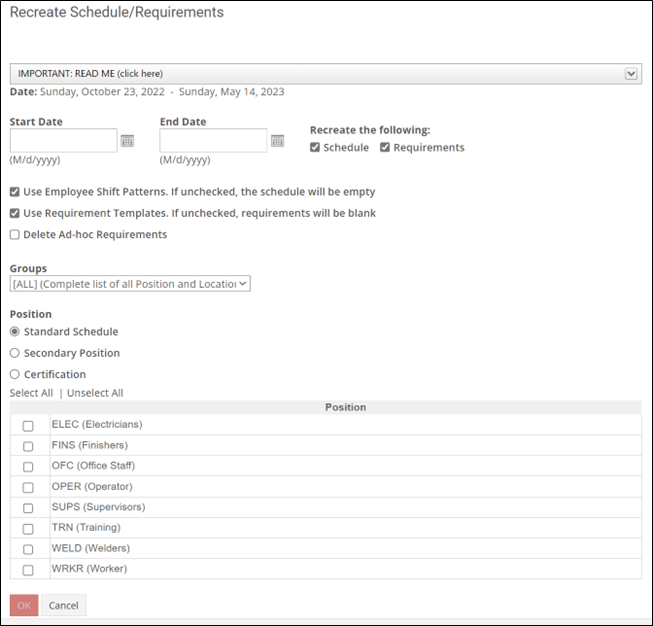
Start Date – | The first day you want to recreate the schedule. |
End Date – | The last day you want to recreate the schedule. |
Recreate the following – | Checking the “Schedule” box will overwrite any information about which employees are assigned to which shifts. Checking the “Requirements” box will update the number of required employees with the most recent requirements. For instance, if your organization has updated its requirements, but you don’t want to lose the edits you’ve made to employee assignments, uncheck the “Schedule” box but keep the “Requirements” box checked. |
Use Employee Shift Patterns – | If you’re overwriting schedule information (i.e. keeping the “Schedule” box checked above) and you want the schedule to be filled in with the most recent version of your employees’ shift patterns, check this box. If you want a blank schedule where nobody is assigned to any shifts, uncheck it. |
Use Requirement Templates – | If you’re overwriting your requirements (i.e. keeping the “Requirements” box checked above) and you want them to be replaced by the most recent requirements, check this box. If you want a schedule where zero employees are required on each day, uncheck it. |
Delete Ad-hoc Requirements – | Checking this box will delete any manual modifications you’ve made to your requirements. Otherwise, they will be preserved, even if you’re recreating your requirements. |
Groups – | You can recreate the schedule for a single group if you want. The schedule will remain unchanged for any positions or locations not included in the group. After you select the group, the list of positions at the bottom of the screen will auto-refresh to show only positions included in that group. Remember that you must then check the positions for which you want to recreate the schedule (use “select all” to recreate for the whole group). |
Positions – | For even more precision, you can recreate the schedule only for certain positions in the selected group, which you can choose here. Again, the schedule will remain unchanged for any positions not included in your selection. |
- Now click OK.
- You will receive a warning message. Remember that recreating the schedule cannot be undone, so make sure you’ve double-checked everything before clicking OK again.
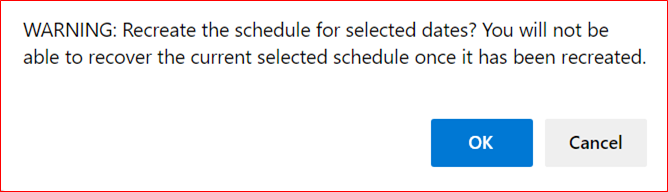
- You’ll then see a confirmation message that the schedule was successfully recreated. Click OK and the schedule will automatically refresh to reflect the changes you’ve made.