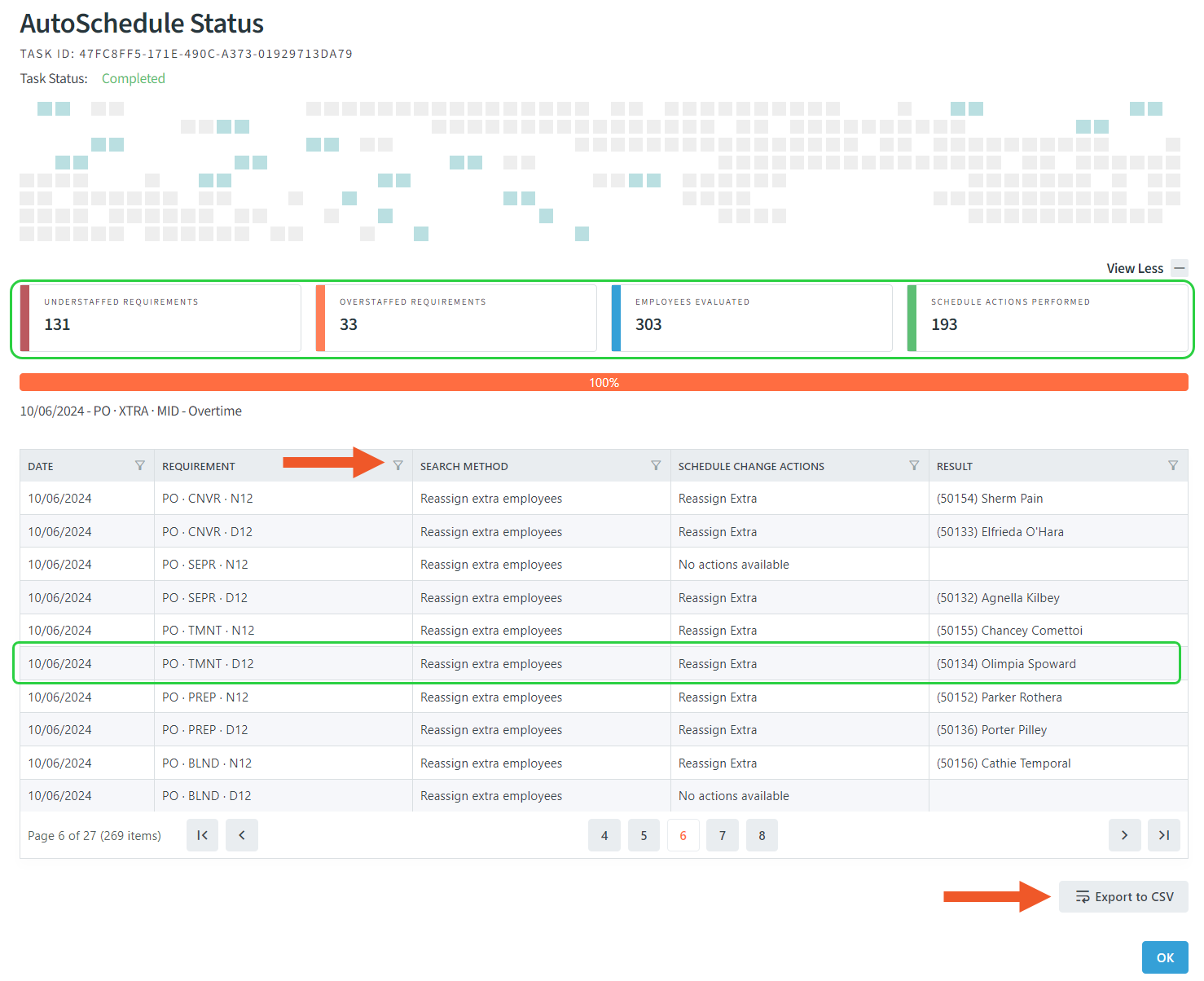AutoSchedule
After a new schedule is created, the schedule will contain a number of red cells. AutoSchedule is a convenient way to fill them. It will run for a selected date range and add as many employees as possible to open shifts based on your search methods.
To run AutoSchedule, click the AutoSchedule button at the top of the schedule.
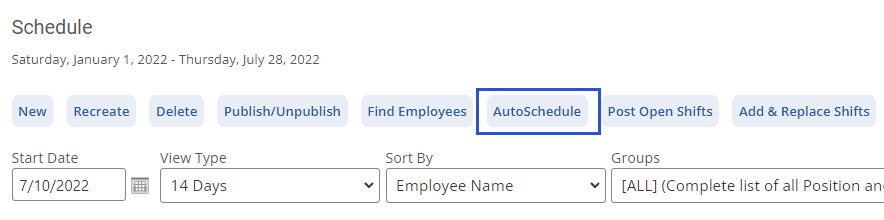
You can define what should be automatically scheduled.
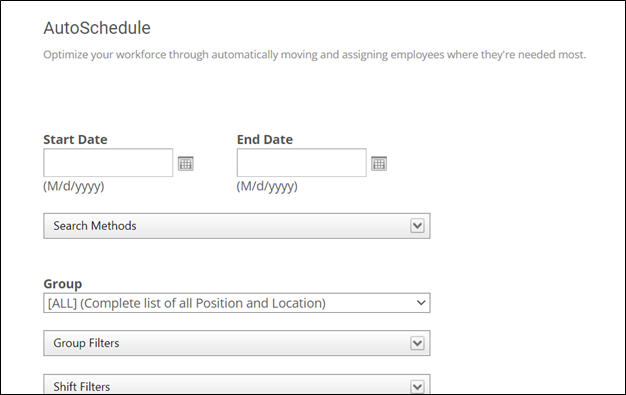
Start Date – This is the start to run AutoSchedule.
End Date – This is the end of the date range to run AutoSchedule.
Search Methods – This allows you to choose the rules you want AutoSchedule to utilize. You can choose:
- Reassign extra employees: employees who are on overstaffed shifts, but are qualified to work an understaffed shift instead, will be considered.
- Straight time: include straight time assignments for eligible employees.
- Overtime assignments: include overtime assignments for eligible employees.
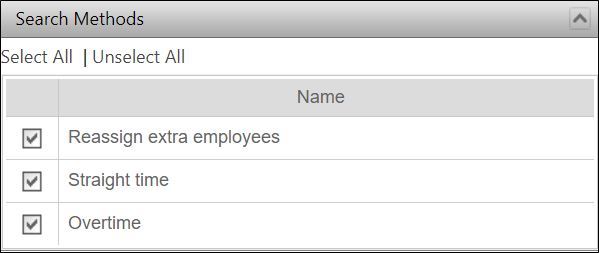
Group – If you organization has any groups defined, you can run AutoSchedule only for members of that group.
Group Filters – If you want to narrow the range down even further, you can use the Group Filters area to select only certain positions/locations within the current group. This is useful if you want to apply different search methods to different groups of employees.
Shift Filters – Here you can choose which shifts you want to include. Any unchecked shifts will be left as is. Best Practice is to leave all shifts checked here.
Criteria
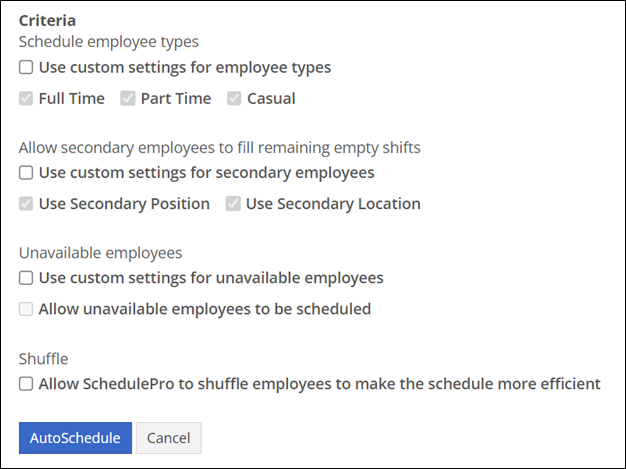
- Schedule employee types – You can run AutoSchedule for full-time, part-time, and/or casual employees.
- Allow secondary employees to fill remaining empty shifts – You can allow employees with secondary positions and/or locations to be eligible for assignment to shifts with those positions/locations.
- Unavailable employees – If you want to override employee unavailability, check the boxes in this section.
- Shuffle - You can move people around based on eligibility and requirements using Shuffle.
Once you’ve identified your parameters, click AutoSchedule.
AutoSchedule Status
As AutoSchedule is in progress, you'll see the status updated real time. You'll see the progression of the requirements being filled, percentage of the job, and detailed results.
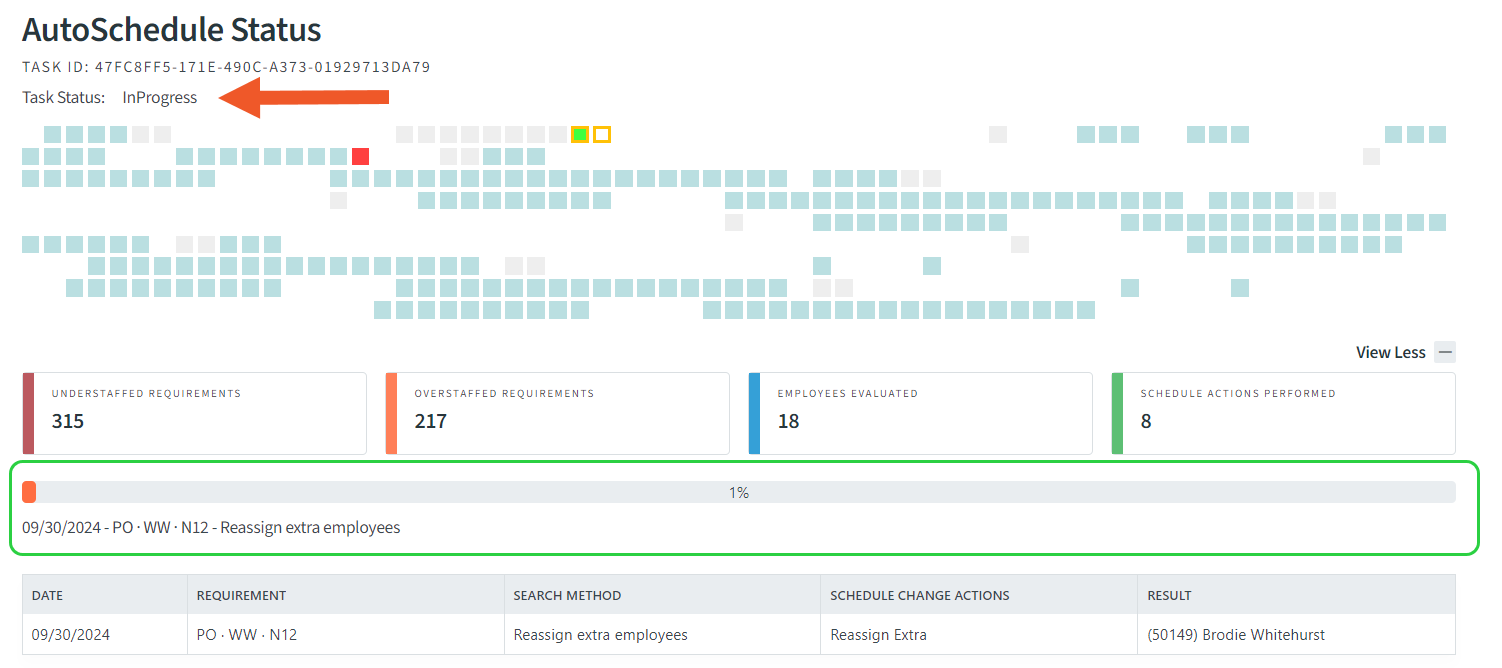
When the process is complete, the status will update to Complete. You can review the number of understaffed and overstaffed requirements, number of evaluated employees, and number of schedule actions taken. You can also see detailed results for every requirement and export it to review individual assignments if necessary.