Events & Event Templates
Event templates allow you to associate breaks and tasks with any of your shifts. For instance, if the standard day shift has a 1-hour lunch break from 12-1 and an inventorying task from 4-5, you can create an event template for this and link it to the day shift. Then, when you assign a shift pattern to an employee, if that employee works the day shift, you can choose to import that event template so the employee is scheduled for those events. You can also use the tasks summary report (available through Homepage > Reports) to view a breakdown of how many employees were scheduled for each event during a certain date range.
How to get there:
Settings > Template Libraries > Event Templates
In this article:
1) Basic Information
2) Creating/Editing an Event Template
3) Adding Events to Employee Shifts
Basic Information
When you open the Event Templates page, you’ll see a table of your existing templates or No data to display if none exist.
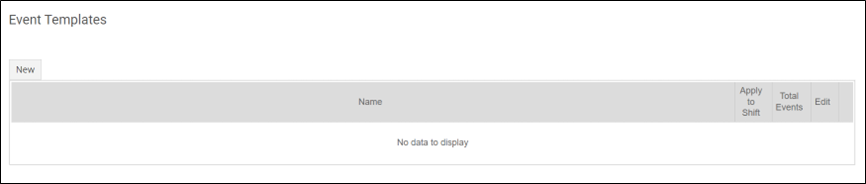
The “Apply to Shift” column indicates with which shift code the event template is associated, while “Total Events” shows the total number of breaks/tasks in the template. You can edit any existing template by clicking on pencil icon in the “Edit” column for that template or delete it by clicking on the red X in the “Delete” column.
Creating/Editing an Event Template
To create a new event template, click the New button. To edit a template, click the pencil icon. Either action will take you to the following screen:

Here’s a breakdown of the above fields:
Name – The name of the event template.
Description – A more detailed description.
Apply to Shift – Choose the shift with which you want to associate this event template.
Events – When adding a new event to the template, you can choose from your complete list of task and break codes. Select the one you want to add.
Start Time – The time the event you’re adding should start.
End Time – The time the event you’re adding should end.
All Day – If it’s an all-day event, check this box.
Add – Once you’ve entered the new event, click “Add” and it will appear under the “Events” table near the bottom of the screen:

You can select an event, start time, and end time and click “Add” as many times as you like, until you’ve entered all the events you want included in this template. To remove an event, just click the red X icon next to that event in the Events table.
When you’re done entering/removing events, click on “Save” to retain your changes. You’ll be taken back to the Event Templates page, where any new template will now appear in the table of existing templates.
Adding Events to Employee Shifts
Once you’ve defined your event templates, the next step is to assign them to your employees. This way, the employees can see the events on their schedules and you can also run various events-related reports.
To add events or an event template to an employee’s schedule, go to Settings > Employees. You’ll see a table of your existing employees.

The five columns at the right indicate which data has been entered for each employee, with “EV” representing events. This immediately lets you know if the employee has already had any events added to his/her schedule.
Find the employee to whom you want to assign events and then click on the pencil icon to edit that employee. Go to the “Shift Patterns” tab.

Click on “Edit Patterns” for the shift pattern containing the shift(s) to which you want to add events. (Note that you must have a shift pattern assigned before you can add events.) This will take you to the following screen:

Here, you can:
Insert events from a template – Click on the “Insert Events from Library” button at the top of the page. This will open a dialog showing all the shifts in the shift pattern (not including days off), each with a drop-down letting you choose from the event templates for that shift.

Insert untemplated events into a shift – You can also schedule an employee for events without creating an event template. To do this, click on the “View” button under the “Events” column for the shift to which you want to add events. This will open the “Events for Day ___” table at the bottom of the page.

Add as many events as you like.
Make your changes and then click “Yes”. Then scroll down to the bottom of the shift pattern edit page and hit “Save” to retain your changes. If you return to the Employees page, that employee will now have a checkmark under the “EV” column.

