Task Codes
Task codes keep track of additional duties that employees may need to perform during their shift. These tasks may have to be done at a certain time, or may last for the whole shift. These are useful if an organization requires some employees to do extra tasks such as inventory that aren’t necessarily included in their job descriptions. Tasks can be added to a shift through the Events Template Library.
How to get there:
Settings > Codes > Task Codes
In this article:
1) Basic Information
2) Creating/Editing a Task Code
Basic Information
When you open the Task Codes page, you’ll see a table of your existing task codes.
You can click on the pencil icon to edit an existing task code or the red X icon to delete it. Note that if a task code has been used anywhere else in SchedulePro, you won’t be able to delete it; instead, you can make the code inactive with the same effect.
Creating/Editing a Task Code
To create a new task code, click on the “New” button to the top left of the table of existing codes. To edit a task code, click on the pencil icon next to the code you wish to edit. Either action will take you to the following screen:
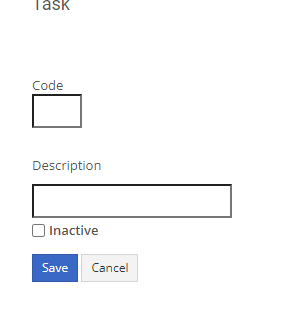
Here’s a breakdown of the above fields:
Code – 4-character (a-z, A-Z, 1-9, 0) abbreviation that will represent the position on your schedule.
Description – A more detailed name/job title or explanation of what the position is.
Inactive – Checking this box sets the code to inactive.
Once you’ve entered or edited the information for your task code, hit “Save” to retain your changes. You’ll be taken back to the Task Codes page, where any new task code will now appear in the table of existing codes.
Note that there is no field to define the length of the task. This is because you can use the Events Template Library to set the length of a task in the context of a single shift code. This means that for one type of shift, you can make the task an hour long, but for another, you can say it lasts the whole shift.
