Bulk Shift Pattern Assignment
Assigning a shift pattern to an employee manually can be time-consuming. If you have groups of employees who all work the same shift pattern, you may want to assign that shift pattern to them all at once. Bulk Shift Pattern Assignment lets you do exactly that.
How to get there: Settings > Template Libraries > Bulk Shift Pattern Assignment
BASIC INFORMATION AND OVERVIEW
When you open the Bulk Shift Pattern Assignment page, you’ll see a table of your existing assignment templates:

An assignment template specifies a shift pattern and a list of employees. When you're ready, you can then assign the chosen shift pattern to all those employees.
To edit the information about an existing template (such as its name and description), click on the pencil icon under “Edit Info”. To edit the actual configuration of an existing template (such as the shift pattern and selected employees) click on the pencil icon under “Edit”. To delete a template entirely, click on the red X icon. To create a new bulk assignment template, click on the “New” button near the top of the page.
CREATING/EDITING A BULK ASSIGNMENT TEMPLATE
When you first create a new assignment template, or if you click on “Edit Info” for an existing template, you’ll be taken to the following screen:
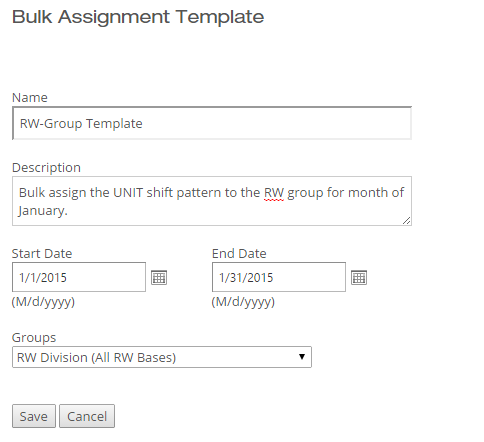
Here, you can choose your template’s:
Name – | The name of the template. |
Description – | The description of the template. |
Start Date – | This will be the effective start date of the shift pattern when you assign it to your employees. For instance, if you are bulk-assigning a shift pattern to a group of employees, and you only want them to work that pattern in February, you would choose the start date February 1st. |
End Date – | Similarly, this will be the effective end date of the shift pattern. In the example above, you would choose the end date February 28th. If you want your employees to work the shift pattern indefinitely, choose the start date as the current day and the end date as some day in the distant future. |
Groups – | If you know that you only want to assign the shift pattern to employees in a specific group, choose that group here. In step 2, when you actually add employees to the assignment template, only employees in that group will appear. |
When you’re done, click on “Save”. You’ll be taken back to the main Bulk Shift Pattern Assignment page, where any new assignment template will now appear. Click on the pencil icon under the “Edit” column for that template. This will open the Bulk Assign Employees to Shift Pattern page:
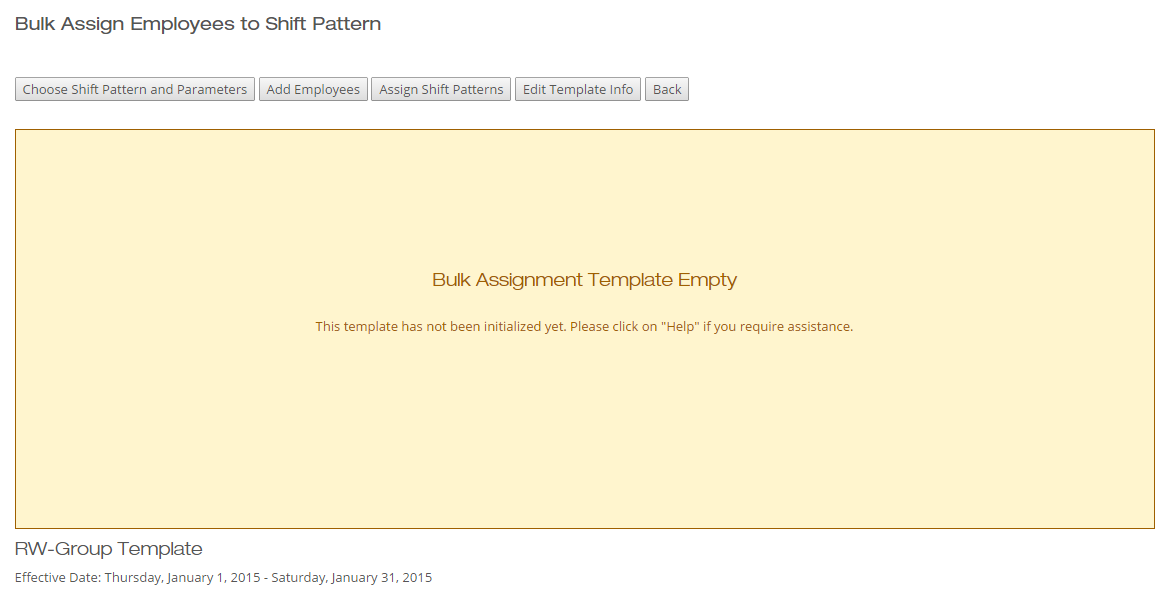
The first thing you want to do here is Choose Shift Pattern and Parameters. This will let you choose a shift pattern. Optionally, you can also choose from a list of the positions and locations included in the group you choose in step 1. This filters down the list of employees to add to the assignment template even further, so only employees with those positions and locations are included. Otherwise, all employees in the selected group will be displayed.
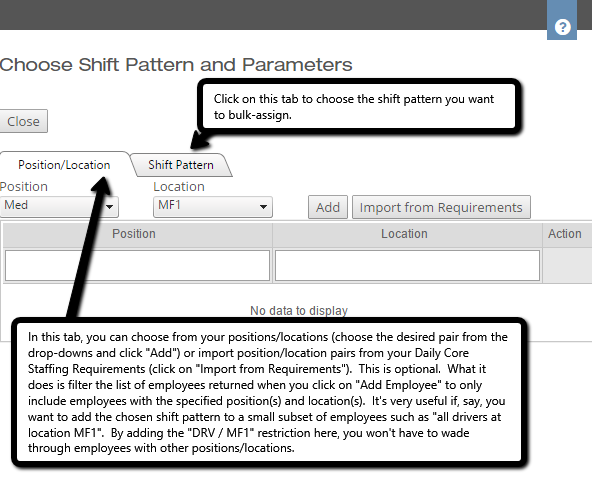
The second thing to do is Add Employees. This will open a dialog where you can add employees to the assignment template and browse the list of employees who have already been added.
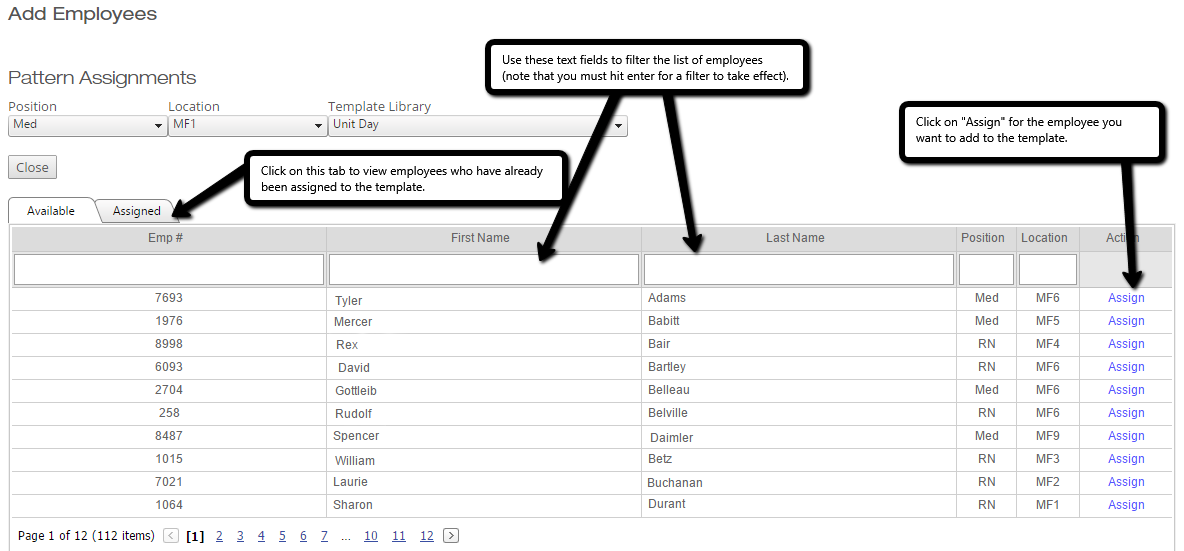
Finally, once you’ve added all the employees to whom you want to assign the chosen shift pattern, click on Assign Shift Patterns. This will open a confirmation dialog. Hit “OK”. Your shift pattern will now be assigned to all the employees you added to the template.
TROUBLESHOOTING
The most common snag you’ll hit when trying to set up a bulk assignment template is that the desired shift pattern doesn’t appear on the “Choose Shift Pattern and Parameters” screen. The reason for this is that a shift pattern must have a shift pattern rotation start date for it to be eligible for bulk assignment. If you have a shift pattern that’s not appearing under Bulk Shift Pattern Assignment, the first step is to make sure it has a shift pattern rotation start date. Read our article on shift patterns for more information on what the shift pattern rotation start date is and how to configure it.
Another important point is that only employees who are members of the group you chose when creating the template will appear under “Add Employees”. This does not simply mean employees whose positions and locations match the parameters of the group. This means employees who have been actively assigned to the selected group. Therefore, if there are employees you expected to show up under “Add Employees” whom you don't see, the first thing to do is go to the Employee Group Assignments page and make sure those employees have been added to the correct group.
