Turn Around/Outages
In the oil and gas industry, a turnaround is a planned break in production so repairs and maintenance, that can't be done while the unit is operational, can be performed. During a turnaround the work rules change to allow a more lenient schedule because of the urgent need to get as much work done as quickly as possible.
During this turnarounds, employees are allowed to work longer hours and longer work sets (work days in a row without a long break) than they are when a plant is operating normally, for example, the API RP755 v2 allows 182 hours in a work set during outages instead of the 92h (or 105h for straight days) allow during regular operations.
Create a Turn Around
The turn around/outage in SchedulePro works at a group level. This means that, in order to tell the system to apply a different set of rules for the employees working the turnaround, we need to put a group (or groups) of employees in turnaround.
In order to do this we will need:
(1) Create the turnaround
(2) Assign a group to the turnaround
(3) Set the dates
Here are the steps to create a work around in the system:
- Go to Home > Turn Around/Outages
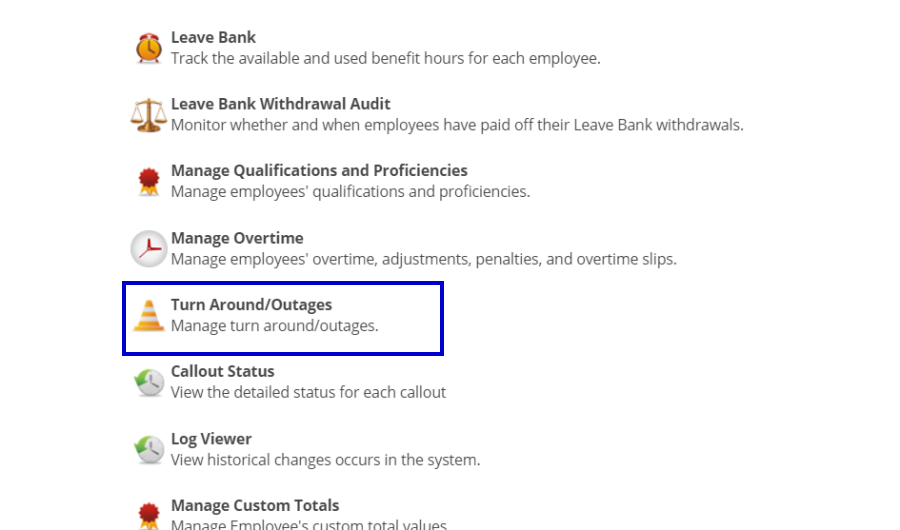
- Click 'New'
- Add the Description (or name) for the new turnaround
- Select the relevant group (or All) and
- Enter the date range for the turn around.
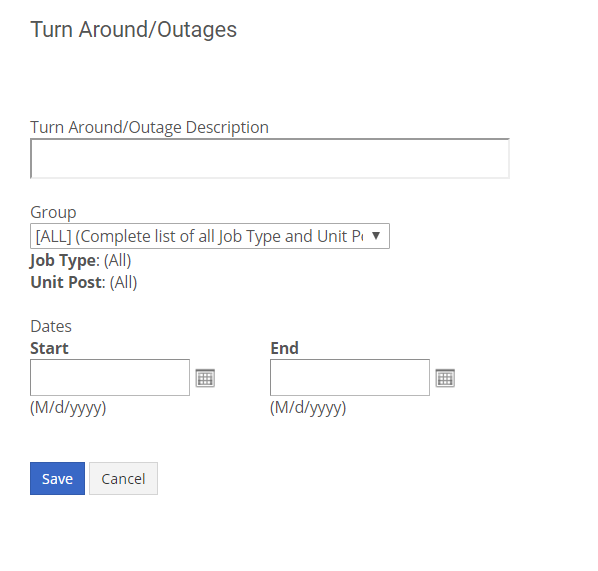
All employees assigned to a location/unit code for that selected group will have the relaxed work rules applied to them during the date range entered for the outage.
What if I don't want to put the whole unit in a turnaround?
When assigning an individual or limited number of people to turnaround, a separate turnaround group with specified turnaround location/unit codes must be created.
If you don't want/need to put the whole unit in a turnaround you will need to build a new Turn Around group and assign employees to it for the duration of the time that they're working on turnaround. For that, it is a good practice to first create turnaround jobs for each one of your units and then create your Turnaround group that will contain all those turnaround jobs (or any that may apply for the specific turnaround).
Assign Employees to the Turn Around Group
There are different ways to assign employees to a turnaround group.
Remember that a group on schedulePro is a combination of roles (positions) and jobs (locations). When you create a group in the system you select one (or more) position(s) and one (or more) location(s). Any employee that gets assigned to any of the possible combinations of those selected pos/loc will belong to that group.
If for your Turnaround group you select the OPER position and the TAU1, TAU2 and TAU3 locations, any employee that is assigned to OPER/TAU1, OPER/TAU2 or OPER/TAU3 will be part of the group.
How do we assign the locations to the employees? We can do this by:
- Amending the primary location for that employee in their profile (if schedule already exists for the turnaround period, a recreate on that employee will be necessary to override the shifts with the updated primary).
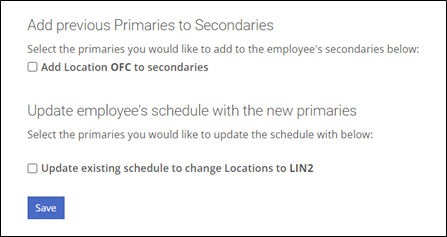
- Using the Copy Assignment function in the shift edit popup to change a shift to the turnaround location then copy over onto other dates to have a turnaround shift applied.
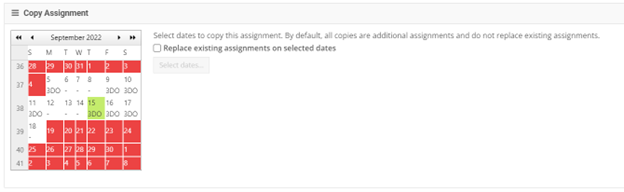
- Create a turnaround shift pattern (with any OT hours marked using the override feature if needed) and set the turnaround location/unit codes into the shift pattern. Then apply this pattern to the relevant employees for the set date range and queue up their regular pattern to restart after the end of the turnaround (see next section).
Assign Turn Around Pattern to Employees
Turnaround schedules can be incorporated by changing the effective dates of an employee's current shift pattern, then adding a temporary turnaround shift pattern for the relevant date range.
To do this we will need to:
(1) Create a new shift pattern template that reflects the turnaround schedule
(2) Go to the 'Shift Patterns' tab for the employee in question.

(3) Click 'Import from Template Library' and assign the the turnaround template, select the Primary Hourly Type and set the effective dates to the start/end of the turnaround period. Do not change the rotation start date. Click on OK.

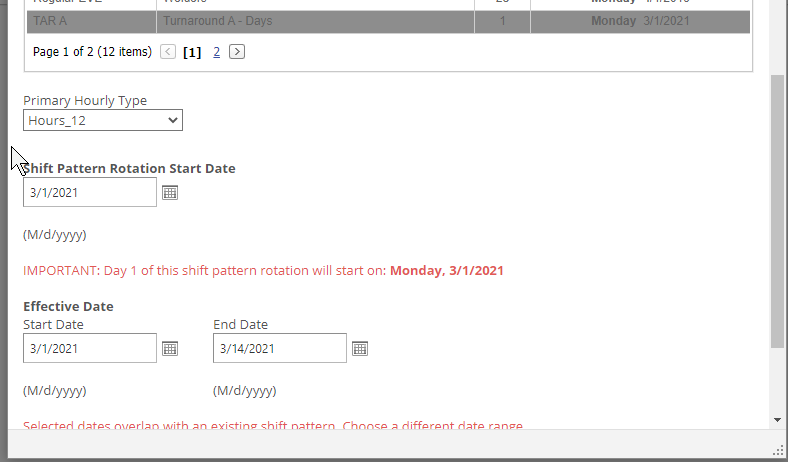
(4) The selected shift pattern will show. If no changes needed, click on Save.
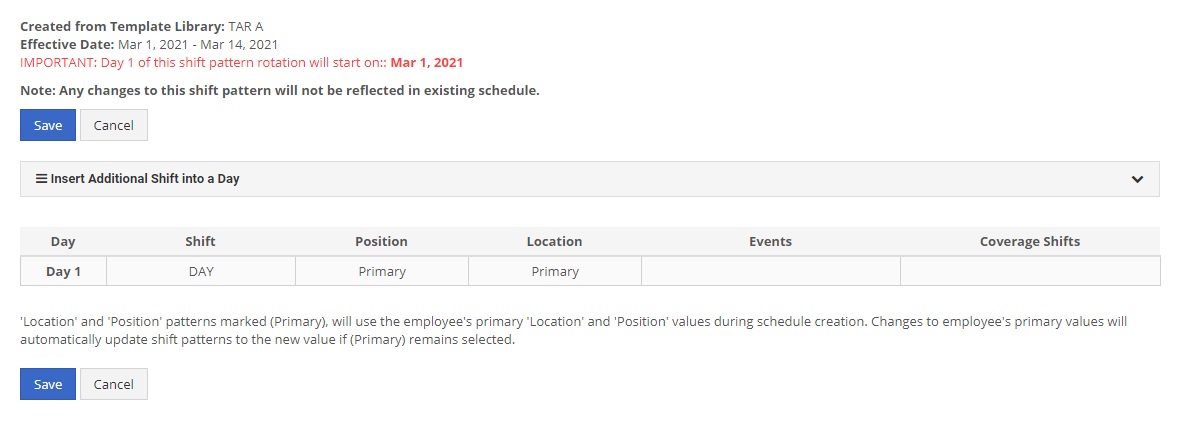
(5) The shift pattern for the TAR will be added for the dates of the turnaround and after it ends the previous shift pattern will continue.

So, while it may seem like a lot of work to manually change several employees' data to Turnaround for the month that they're on it, trust us, it's worth it in order to maintain flawless compliance reporting…and to avoid unnecessarily manual scheduling for the whole duration of the turnaround.
Assign turnaround pattern using the Bulk Export/Import
We will be using the Bulk Export/Import for the Employee Shift Pattern from Library for this.
Step 1: Go to Settings>Bulk Data Export and export the Employee Shift Patterns From Library
Step 2: Open that csv file and remove (if you want) all employees that you won't need to apply the TAR to.
Step 3: Sort the file by employee number and by effective date
Step 4: For each of the employees that you want to add the TAR to, copy the last line (the newest date) and insert it twice.
Step 5: Change one of the new lines to be the new TAR shift pattern and set the effective date to the start date of the TAR. Change only the effective date of the second new line to be the next day after the end date of the turaround (the shift pattern will be the old shift pattern)
Example: TAR from March 1, 2021 to March 14, 2021. TAR shift pattern for Team B TAR B
From:

Intermediate step:
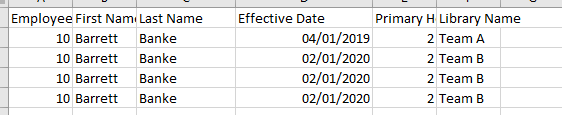
To:

Things you need to know:
(1) When we import this file, the system will update the shift pattern assigned to all the employees listed in that file. If an employee is not in that list, the shift pattern assignment won't be modified.
(2) For all the employees in the imported file, if you remove lines from the original export file, those shift patterns will be removed in the employee profile.
(3) The Effective Date on the Employee Shift Patterns from Library file is the start date of the shift pattern. Each pattern will start on that date and end the day before the next shift pattern assigned to that employee in the file.
(4) For the shift pattern that has the newest date (for each employee), the system will assign that shift pattern as the last one, with end date 1/1/2100.
