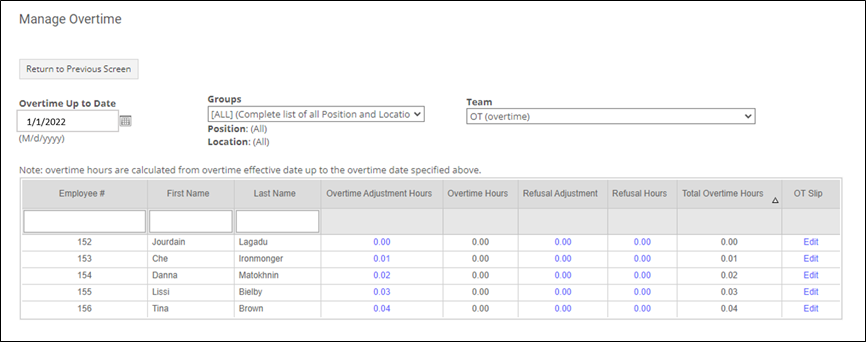Overtime - Resetting Hours for the New Fiscal Year
Overview
There are several tasks to perform when your fiscal year ends. One of these tasks is to reset the accrued overtime hours.
Employees overtime is counted over a period of time and can be reset on a regular basis such as once a year, every quarter, etc.
The reset date(s) need to be entered from Overtime Management > Overtime Reset Dates and will be reflected in the Manage Overtime display.
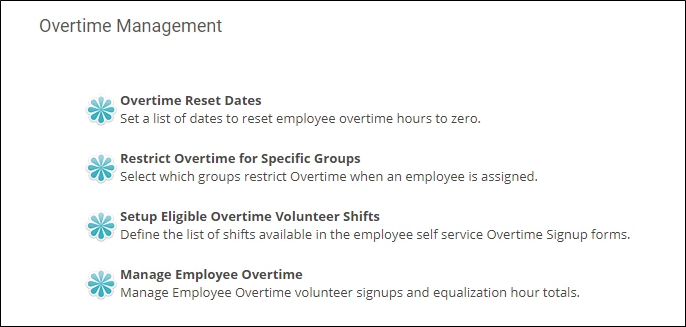 | 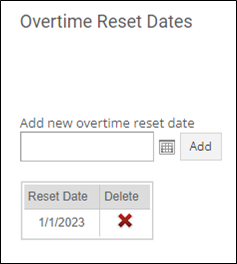 |
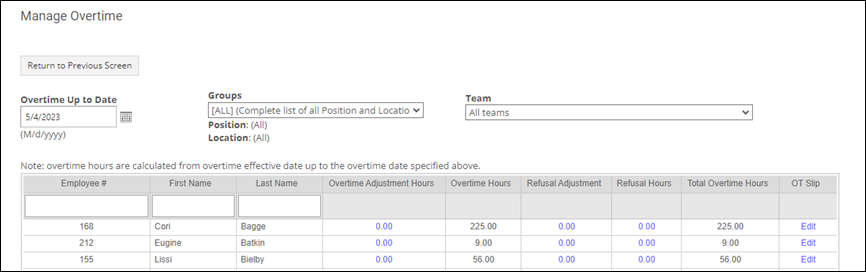
Adjusting Overtime Hours Before Resetting Hours
After you reset the dates, the total overtime hours for all employees will be set to 0. Since overtime hours may drive the sorting in Candidate Finder, the 0 value will need to be addressed.
To account for this, you can use the values the employees ended the year with and apply a small adjustment: a 0.01 decimal increment per employee to keep their relative position.
For example, at the end of the year these 5 employees have the following OT hours:
Name | Total Worked Overtime Hours | Refusal Hours |
Employee A | 1020.36 | 12 |
Employee B | 825.12 | 36 |
Employee C | 777.00 | 48 |
Employee D | 1110.30 | 36 |
Employee E | 999.00 | 0 |
- Navigate to Settings > Bulk Data Export > Employee Overtimes.
- Set the Overtime Up To Date to Jan 1 of the new year (or the first day of your new fiscal year).
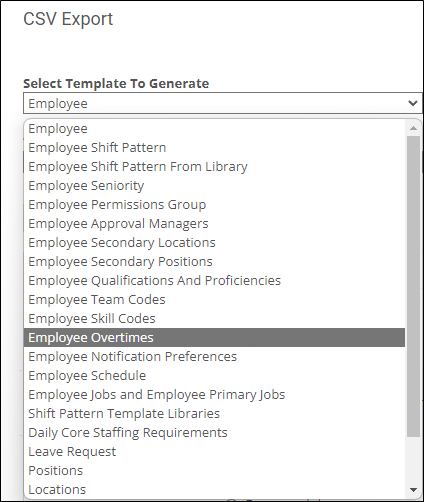 | 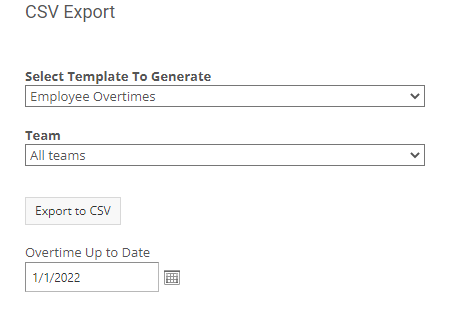 |

- Now decide if you want to use Total Worked Hours (not including refusals) or Total Overtime Hours (including refusals). These are the results if you do not include the refusal hours sorted from lowest to highest overtime hours.
Name | Total Worked Overtime Hours | Total Refusal Hours |
Employee C | 777.00 | 48 |
Employee B | 825.12 | 36 |
Employee E | 999.00 | 0 |
Employee A | 1020.36 | 12 |
Employee D | 1110.30 | 36 |
- Now that we have the relative position, add a column to reflect that order. Starting at 0.00 and adding 0.01 to each employee in succession.
Name | Total Worked OT Hours | Total Refusal Hours | Reset OT Hours |
Employee C | 777.00 | 48 | 0.00 |
Employee B | 825.12 | 36 | 0.01 |
Employee E | 999.00 | 0 | 0.02 |
Employee A | 1020.36 | 12 | 0.03 |
Employee D | 1110.30 | 36 | 0.04 |
- Copy the Reset OT Hours into the Total Worked Overtime Hours column, remove the Reset OT Hours column, set Total Refusals Hours to 0 and save the new csv file.

- Go to Manage Overtime > Overtime Reset Dates and add the new reset date.
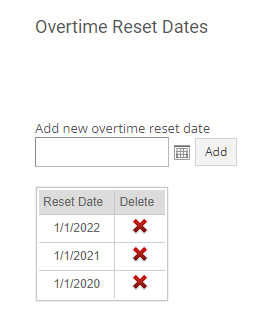
- Go to Settings > Bulk Data Import and import the new csv file. Set the Overtime Up to Date to the new reset date.
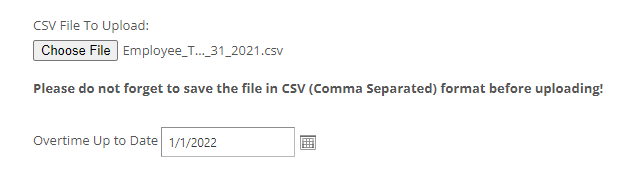
- Go to Manage Overtime > Manage Employee Overtime and set the Overtime Up to Date to the new reset date to confirm the changes.