Overtime Equalization Report
How to get there:
Reports > Overtime Equalization Report
In this article:
1) Viewing/Downloading the Overtime Equalization Report
The overtime equalization report shows the overtime hours worked per employee up to a selected date. This value appears under the Overtime Hours column. Any overtime hours incurred after the selected date are added in the Total Overtime Hours column.

Viewing/Downloading the Overtime Equalization Report
- When you open the overtime equalization report page, you’ll see a configuration screen where you can set the report parameters.

Overtime Up To Date – The last date that you want to factor in overtime hours.
Sort by – Determines how the list of employees is sorted in the report (last name, team, overtime hours, or total overtime hours).
Report Type – Select Summary data or details.
Group – If you only want to display employees in a certain group, choose that group from the dropdown list.
Group Filters – If you only want to display employees who are included in a custom mix of position and location, expand this section to choose from a list of your position and location codes.
- When you’re ready, click View Report, Save As Preset or Get Link.
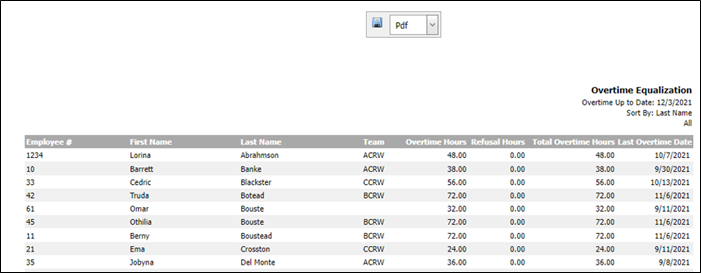
- The download menu appears at the top of the page.
- Select the format and then click the floppy disk Save icon.
- The report will be downloaded to your computer.
