Flat File Integration
This article will help you with the steps needed to setup flat file integrations and a bit of an insight on how flat file integrations work
Flat File Setup and Access
sFTP folders will be utilized for the import of applicable files and requires some setup to access the service.
Complete each of the following steps:
- Generate a SSH Key pair.
- Request Access to sFTP server by sending the public SSH key.
- Install and Configure Filezilla.
- Review the Requirements and Guidelines.
- Review the Applicable Data Types, Import Templates and File Paths.
Generate a Public SSH Key
SSH stands for Secure Shell and is a method used to establish a secure connection between two computers. SSH works by authenticating based on a key pair, with a private key being on a remote server (yours) and the corresponding public key on a local machine (Shiftboard). When the keys match, access is granted to the remote user.
You will need to generate a SSH key pair, and you will need to send us the public SSH key so we can add it to the sFTP server service so it will match your private key.
How to generate an SSH key pair?
You can use your preferred software to do that. Here is a link to a couple options depending on if you are a MAC OS user or a PC user:
Mac OS - Manually generating your SSH key in macOS
Windows/PC - PuTTYgen - How to use
- Download the PuTTYgen program and choose your option depending on your PC.
- Install the PuTTY app.
- Once you have downloaded and install the app, you will see different executables inside the puTTY folder:
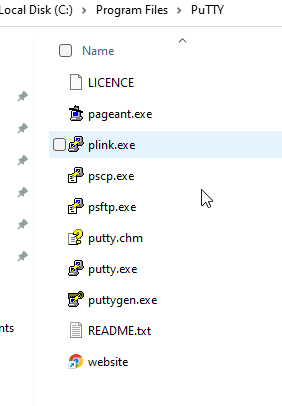
Or if you go to the Microsoft Start and type PuTTY:

- You need to run the PuTTYgen one. This window will open:
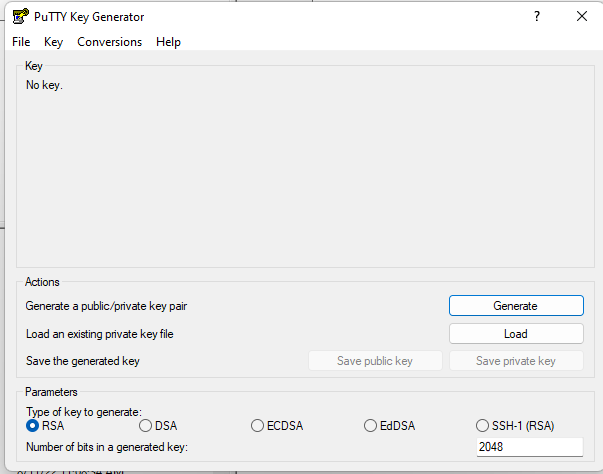
- Click on Generate to generate the key.
- Use the RSA (Don’t use the SSH-1 (RSA), it has been deprecated). And the number of bits needs to be 2048.
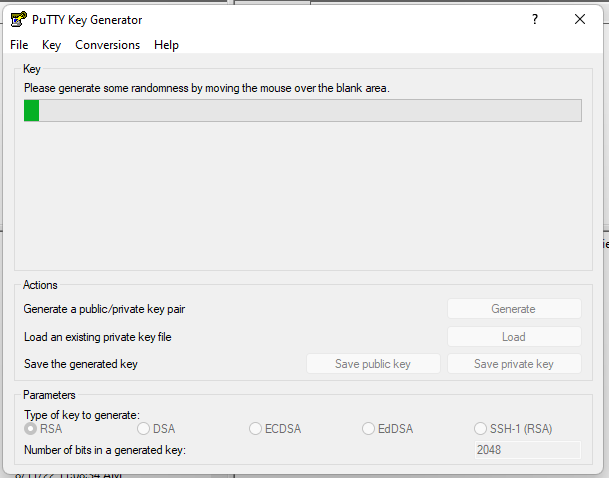
Note: to generate the key faster follow the instruction at the top → move your mouse over the blank area!
- Once finished, save the public and private key in a folder in your computer.

Request Access to Server
Once you have generated your SSH Keys, follow these instructions.
- Send a request to our support team at support@shiftboard.com with the subject line Request to enable SFTP service and containing the following information:
- Your organization name.
- Your designated IT point of contact (name and email address) for us to work with.
- The email address of the person tasked with monitoring the completion of SFTP imports.
- Shiftboard will assign someone to work with your IT person. We will contact that person and send them the sFTP setup and access instructions.
- Shiftboard will add the email address of the designated job import monitor.
- After SFTP service activation is completed, you will start receiving notifications of job runs.
- Once we receive the public SSH key, we will create your sFTP access and we will send you the necessary information to connect to the sFTP servers.
Protocol: SFTP - SSH File Transfer Protocol
Host: [sftpserver].blob.core.windows.net
Port: 22 (not necessary to enter it, it picks that value by default)
Logon Type: Key file
User: [sftpserver].spro[orgGUID]
File paths examples:flatfile/LeaveRequests/flatfile/Employees/flatfile/WorkRecords
When setting up an SFTP connection, you would use this host URL along with the appropriate port (22, which is the default for SFTP) and logon credentials (in this case, using a key file).
- Shiftboard will set up a meeting with your organization to do a test of a sample file drop to make sure everything is working as expected.
Install and Configure Filezilla
- Download Filezilla win64.zip.
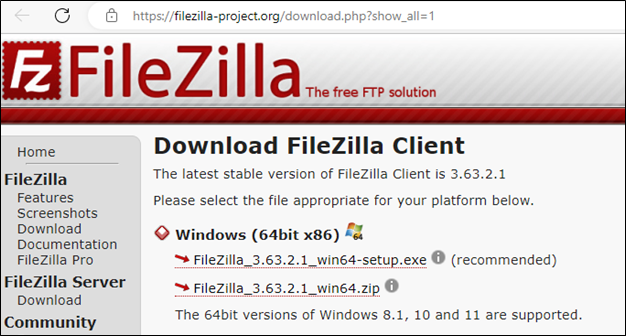 |
- Once it’s been downloaded, extract all and run the filezilla.exe file.
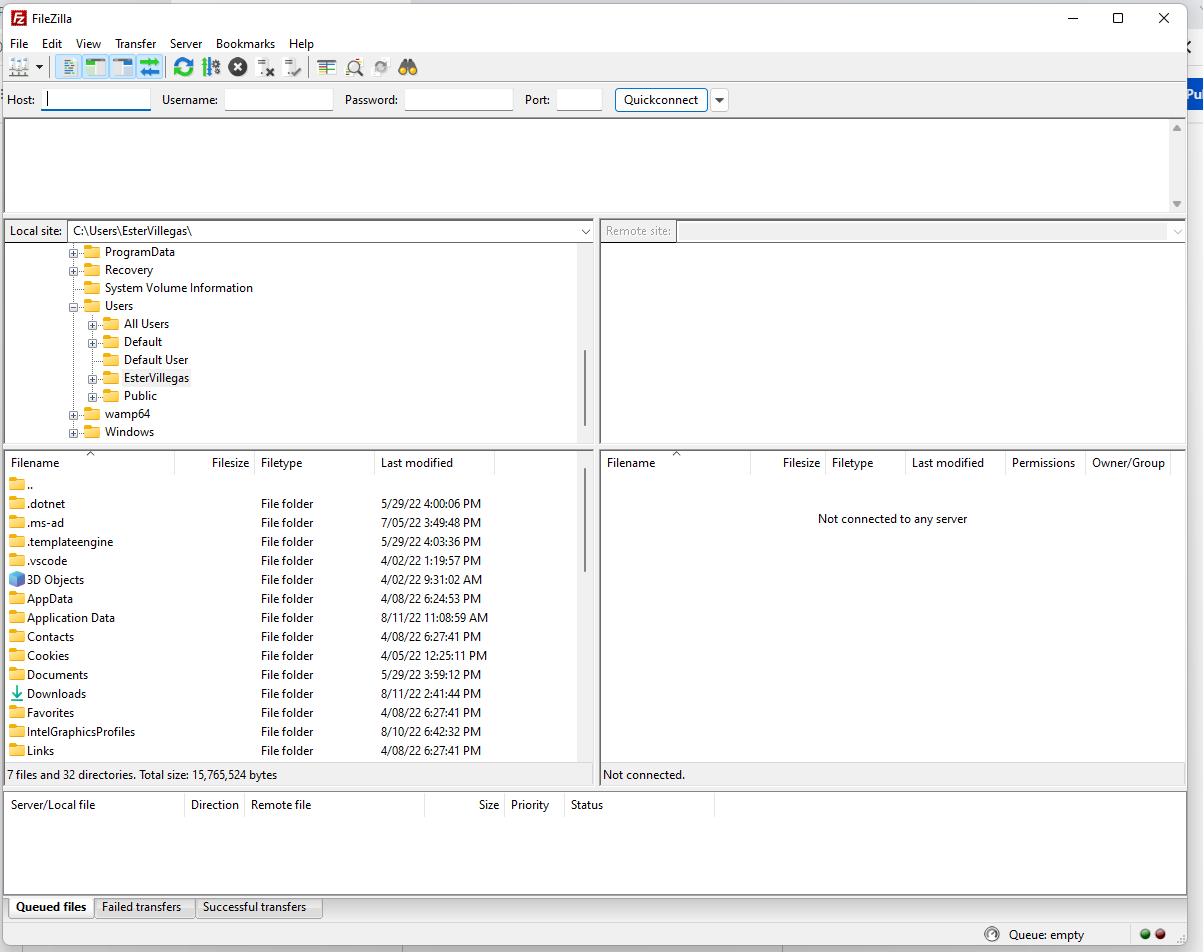
- Go to Edit > Settings.
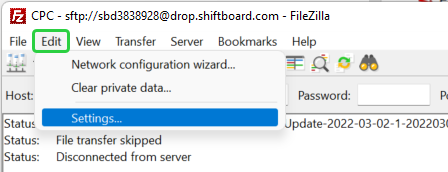
- Select SFTP and then Add key file.
- Choose your SSH Keys folder and select Private Key and then select OK.
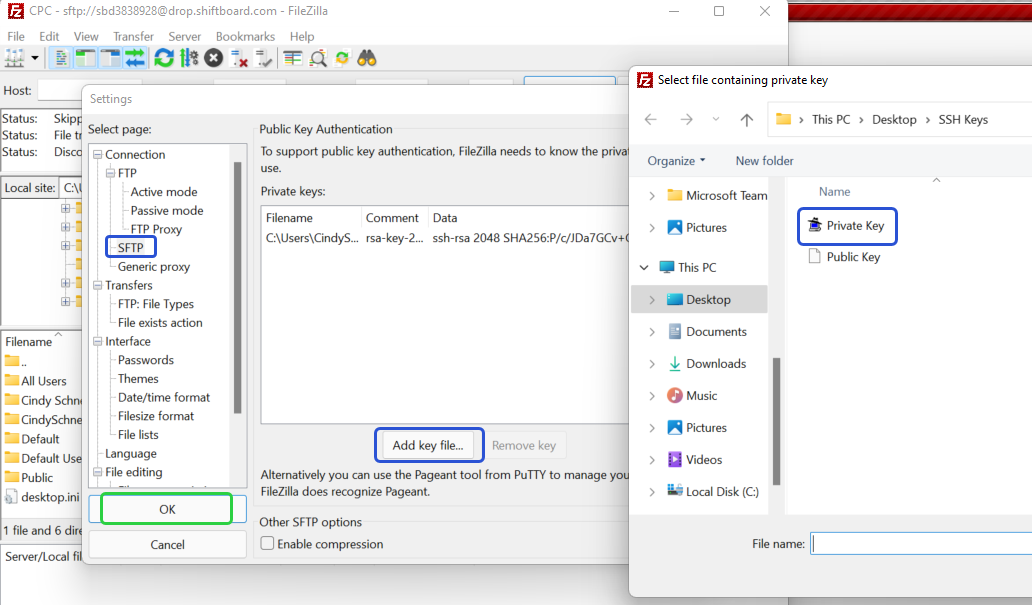
Requirements and Guidelines
- Only Integration Flat File Templates can be used.
- Files are required to match the template formatting (including the header names) , see the Documentation tab for formatting guidelines. If the data at origin doesn't match the formatting expected in SPro, a pre-work will be needed on your side (middleware) to get the files in the format that SchedulePro expects.
- Customizations are not permitted.
- Files are required to be in .CSV file extension format.
- File names cannot contain spaces.
- Files will be imported immediately once uploaded into sFTP foder. Any cadence you want to set to import the files into SchedulePro will need to set on your side pre-drop.
- Importing data will only add/update data to the database, it will not delete records. Deletion of records must be conducted manually.
- The folder path determines the type of import process used for the data. Content placed in a wrong folder will result in an error during processing.
- File name should have the date of the import. This will make debugging easier and avoid overritting issues.
- File size should be always below 5Mb.
Applicable Data Types, Import Templates and File Paths
Click any Integration Flat File Template link to download the template.
Data Type | Integration Flat File Template | Import Folder Path |
Employees | /Employees/{filename} | |
Employee Jobs | /EmployeeJobs/{filename} | |
Employee Shift Pattern from Library | /ShiftPatternsFromLibrary/{filename} | |
Employee Seniority | /EmployeeSeniority/{filename} | |
Employee Permissions Group | /PermissionsGroup/{filename} | |
Employee Approval Managers | /ApprovalManagers/{filename} | |
Employee Secondary Locations | /EmployeeSecondaryUnits/{filename} | |
Employee Secondary Positions | /EmployeeSecondaryRanks/{filename} | |
Employee Qualifications & Proficiencies | /QualificationsProficiencies/{filename} | |
Employee Team Codes | /TeamCodes/{filename} | |
Employee Skill Codes | /EmployeeSkills/{filename} | |
Employee Overtimes | /EmployeeOvertimes/{filename} | |
Employee Notification Preferences | /EmployeeNotificationPreferences/{filename} | |
Daily Core Staffing Requirements | /RequirementTemplates/{filename} | |
Leave Requests | /LeaveRequests/{filename} | |
Position (Rank) Codes | /RankCodes/{filename} | |
Location (Unit) Codes | /UnitCodes/{filename} | |
Leave Account Yearly Allowances | /LeaveAccountYearlyAllowances/{filename} | |
Leave Account Balances | /LeaveAccountBalances/{filename} | |
Work Records | /WorkRecords/{filename} | |
Time Entries | /TimesheetEntries/{filename} |
The imports you need to integrate your organization with SchedulePro will depend on the data that exists in your system and the scheduling solution that has been setup for you in SchedulePro. Talk to your Implementation Consultant or Customer Success Manager to help you make those decisions. Also have a look at the diagram below and our recommendations.
