Log Viewer and Activity Logs
The Log Viewer and Activity Logs are powerful tools that allow you to view detailed data for every action or change made in SchedulePro.
Log Viewer
To open the Log Viewer, navigate to Log Viewer from the Home page.

You will see a table containing all results.
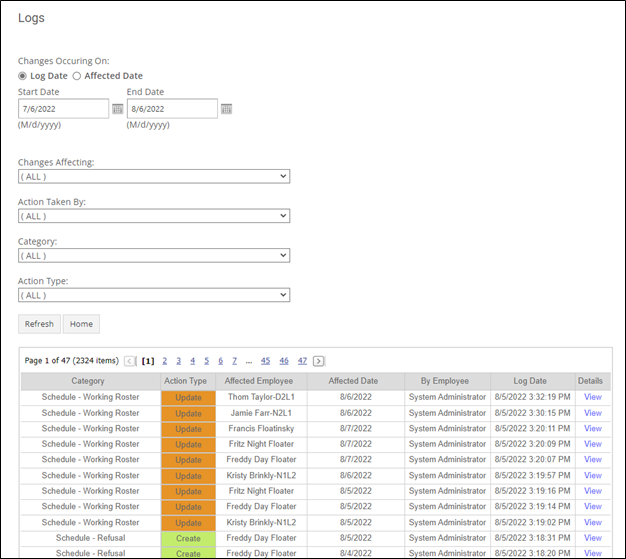
By default, the table will show all actions taken between the default start and end dates.
Modify the filters to limit the results.
- Changes Occurring On - Enable the radio button to view changes based on the date they were logged here (Log Date) or the date they affected SchedulePro data (Affected Date).
- Start and End Date - Specify a start and end date to narrow your results to a specific timeframe.
- Changes Affecting - Filter your results to only view actions that affected a specific employee.
- Action Taken By - Filter your results to only view actions taken by a specific user.
- Category - Filter your results to an activity category (eg. Schedule Update, Shift Change etc.).
- Action Type - Filter your results to an action type (eg. Update, Create etc.).
To view more detailed information of a log entry, click View under the Details column.
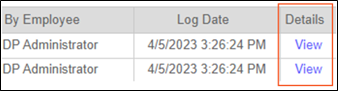
An Activity Log window will appear. It will display the details of the action, including the status before and after the action was taken.
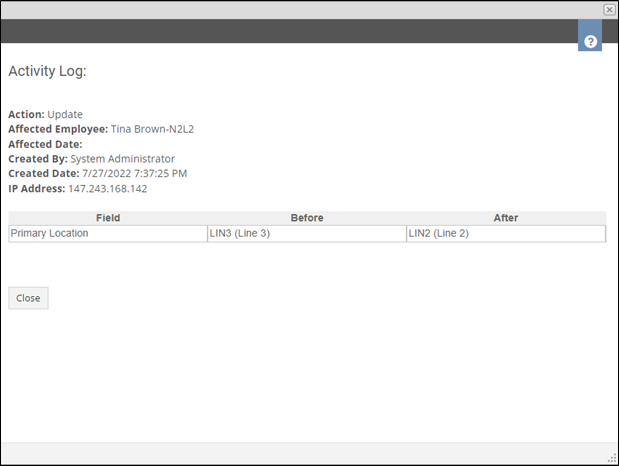
In the example above, a position code was changed on Tina Brown's employee record from LIN3 to LIN2.
Activity Logs
Open any shift in the schedule to access the Activity Logs button.
Review the Schedule activity in the pop up.
Rule Specific Logs
SchedulePro can be configured to show results of specific rules in the Activity Log. This will increase the amount of data displayed in activity logs, so it is recommended to only enable this on rules where passing is as important to show as failing. If you would like a rule to be displayed in the shift activity logs, email Support to enable this.
