Changing Teams (Changing Shift Pattern)
Use Case:
Team A employees are assigned the Shift Pattern called Days.
Team B employees are assigned the Shift Pattern called Nights.
We have an employee assigned to Team A and we want to move them to Team B.
- Navigate to Settings > Employee and locate the employee on Team A.
- Click the pencil icon to edit the record.
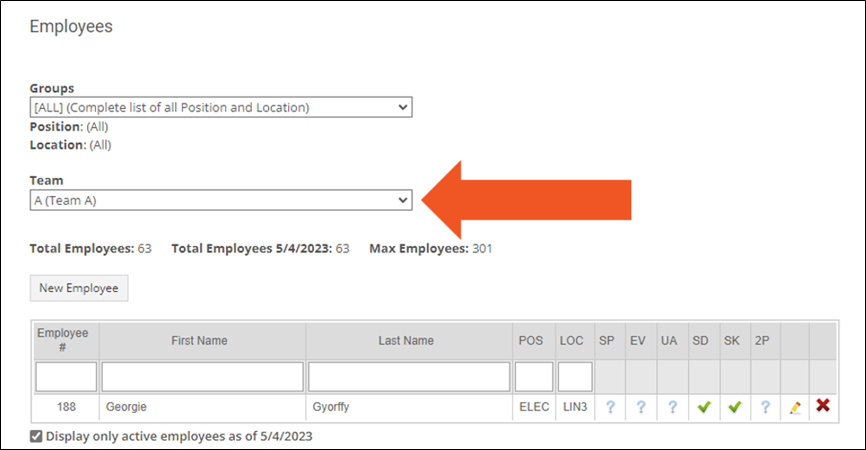
- Change the Team from the drop-down list and click Save.
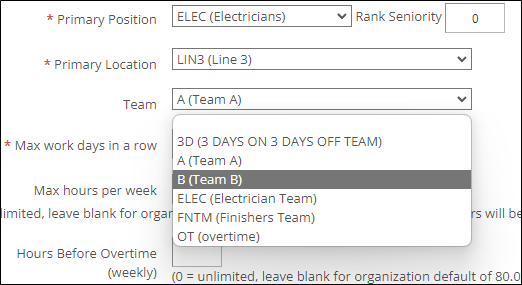
The employee will now appear on the schedule (when filtered by Team B) but are still associated with the Team A shift pattern.
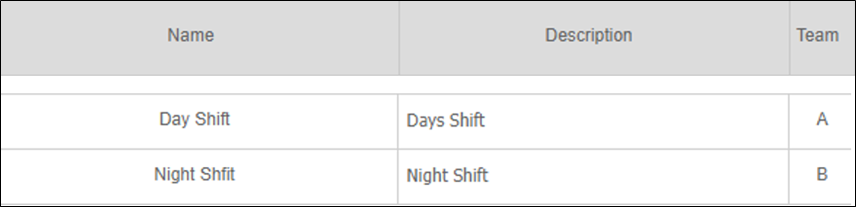
- Open the Shift Patterns tab and click Edit Dates.
- Set the End Date to the last day of the current pattern.
- Click Import from Template Library and select the new pattern the employee will be assigned to as part of Team B. Do not change the Shift Pattern Rotation Start Date.
- Change the Start Date to the date you want the employee to start working the new pattern. Once you click OK, the screen will change to the Shift pattern window. Do not change the shift pattern.
- Click Save.
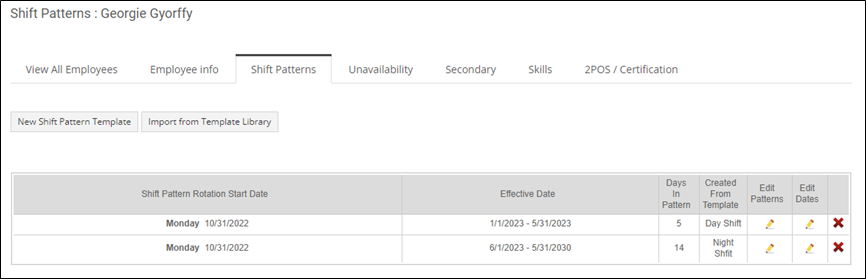
- You now need to recreate the schedule for that employee. Click the employee name and open the Recreate Schedule tab on the View Employee Info window.
- Recreate the schedule choosing as start date the date of our new shift pattern (in our example 10/31).
Note: If there is a gap between the last date of the old pattern and the new one, the schedule for those days will display the old shift pattern. If you want to apply changes to those days, you will recreate the schedule starting the day after the last date of the old shift pattern.
