Adding and Editing Jobs
Employee Jobs are used to identify the work that an employee can perform as part of their Primary Job Assignment, as well as additional position and location combinations. The Customer Success team will configure your instance to allow the use of jobs.
- From the Home page navigate to Settings and then Employees.
- Locate an employee record and tap the pencil icon to edit.
- Click the Secondary tab to view the current list of Jobs and the Primary Job Assignment.
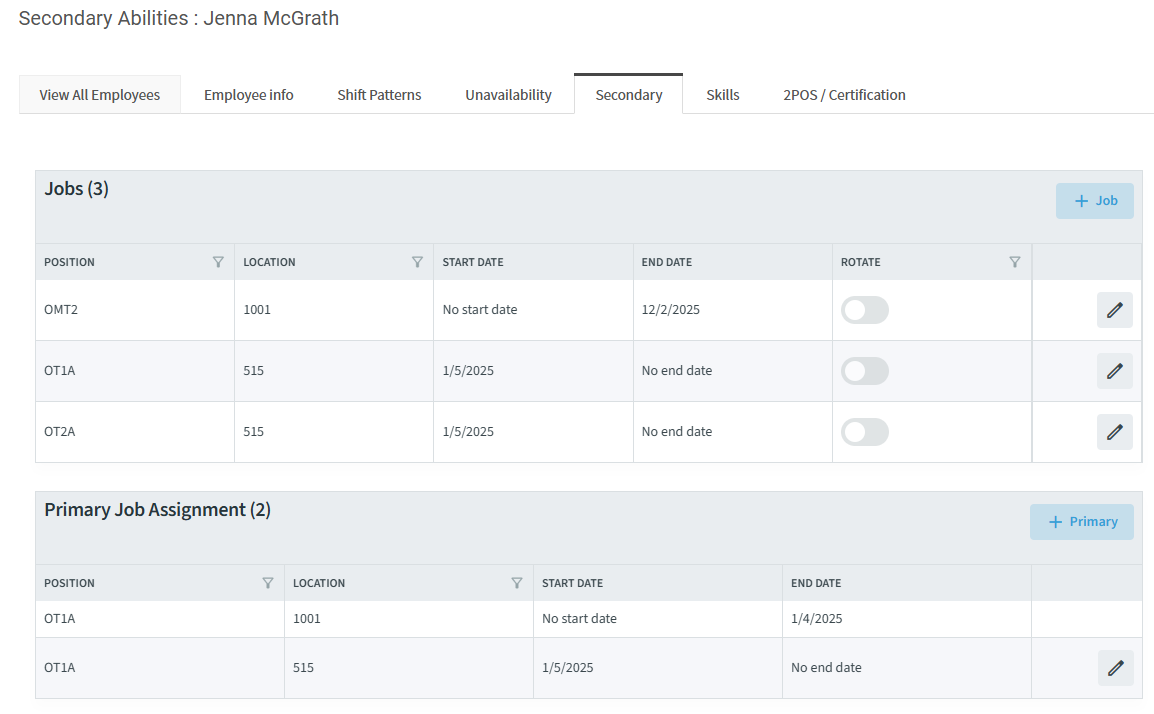
- Click the Edit link to edit an existing Job.

- If the employee should be on a rotation for a job, enable the Rotate option. After the edit is complete, click the green checkbox.
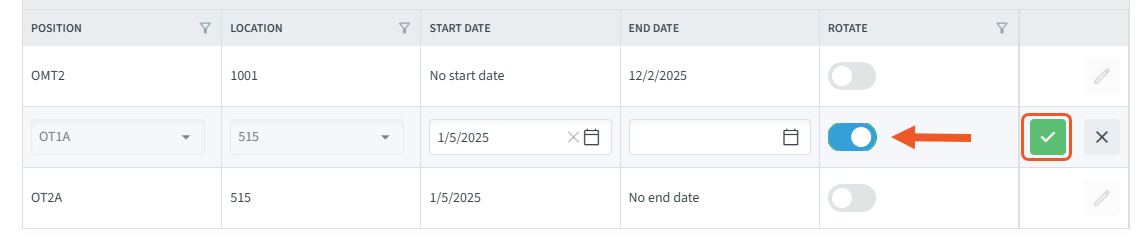
- If the employee should be on a rotation for a job, enable the Rotate option. After the edit is complete, click the green checkbox.
- Click the +Job button to add a new Position and Location combination.
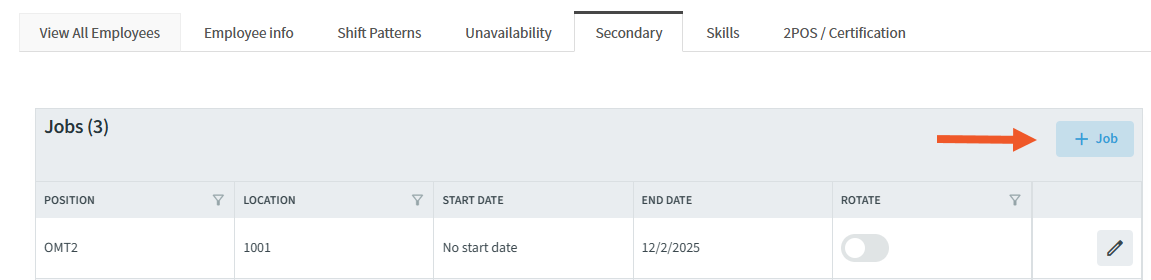
- Enter the Position and Location combination the employee is able to work and select the green checkbox to save the entry. Add the start and/or end date the employee is eligible to work this job if applicable. Select the green checkbox to save the entry.
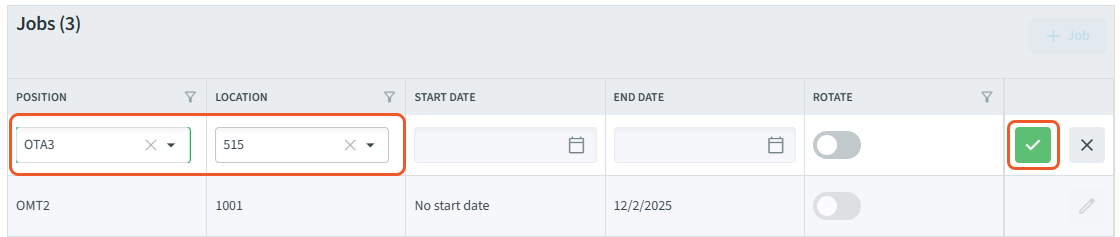
- Each employee needs a Primary Job Assignment. Notice that the Primary Position and Primary Location fields are greyed out on the Employee Info tab. Those fields are populated from the Secondary tab data based on the Start Date and End Date.
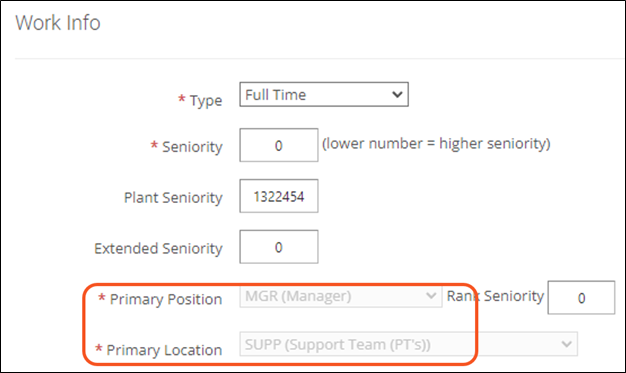 | 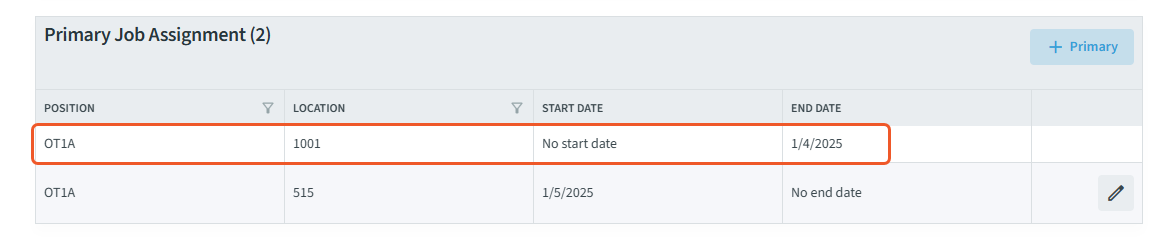 |
- Users with permission can add a new Primary Job Assignment by clicking the Edit button.
- Click +Primary to add a new line for the primary job assignment.
- Choose a Position and Location. Set the Start Date for the new primary. The End Date will default to No End Date, but one can be added if this is a temporary assignment. The End Date for the previous job should be the same as the Start Date of the new primary job.NOTE: the system requires one primary without an end date.
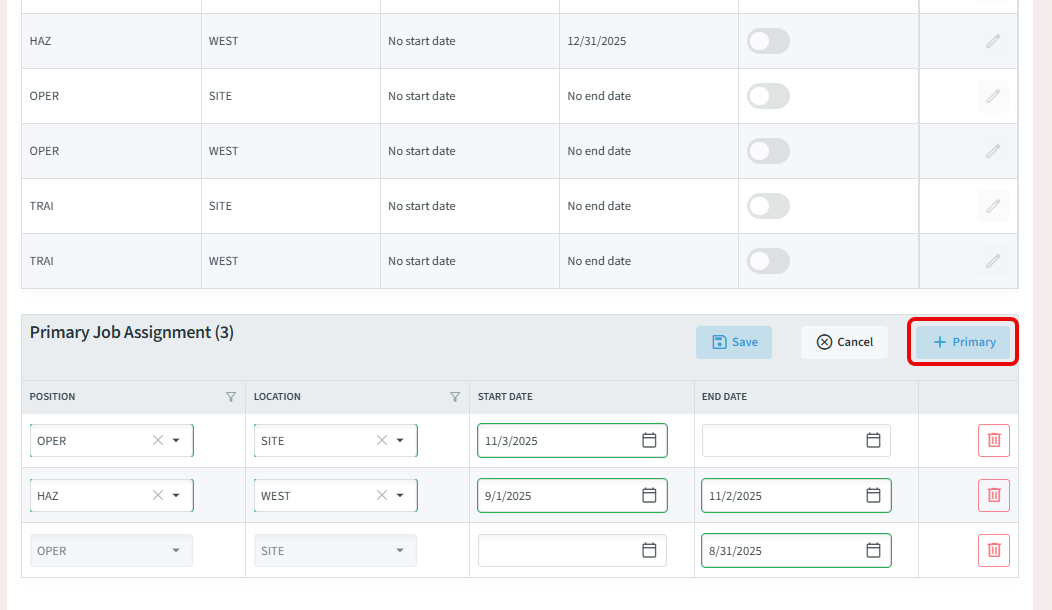
- Click Save when the primaries are updated.The system will provide an error message if the primaries cannot be updated with instructions to resolve.
- When a schedule is created, the employee will be added based on the Daily Core Staffing Requirements. These identify the quantity of staff needed by position, location and shift. When AutoSchedule is run, the Jobs listed on the Secondary tab will be evaluated and the employee will be placed in the optimized job and shift.
If you change the primary job and need the upcoming schedule to reflect the change, you will need to recreate the schedule for that employee.
