Understanding Custom Totals Lists
Overview
Custom Totals lists are a way of configuring SchedulePro to automatically calculate formulas based on employee schedules. By configuring a custom count policy, SchedulePro will perform the calculations described within the policy. This is done by looking at the schedules, finding the matching values as requested by the policy and then performing the calculations.
For example, creating a way to prevent people from working more than 24 hours of overtime in a pay period or using overtime totals to rank candidates for a given shift assignment.
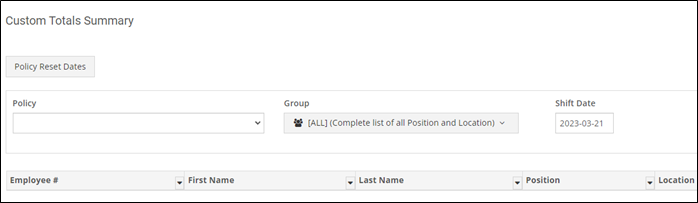
Creating a Custom Totals Policy
- Navigate to Home > Configure Custom Totals Policies.
- Click New and update the related fields.
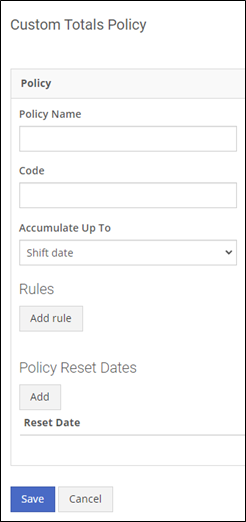
Policy Name - The name of list policy.
Code - This is a unique identifier for the Custom Count List. The Custom Count List values can be used in other areas of SchedulePro. The code can be up to 6 alphanumeric characters.
Accumulate Up To - Select Shift Date or Next Policy Reset Date.
- Click Rules and update the related fields.
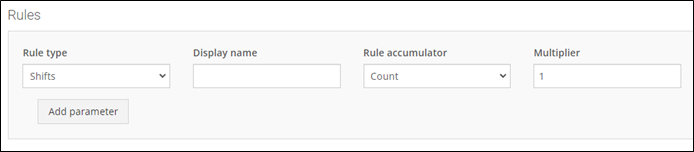
Rule type - Shifts, Shift Refusals, or Static Value
Display name - The name of the rule that you are applying. This is to help differentiate between different sets of rules within a given policy.
Rule accumulator - The behavior you want the rule to follow.
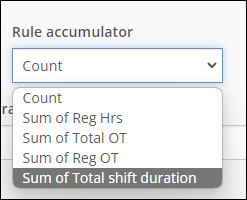
- Count - Returns a count of matching items.
- Sum - Returns a sum of matching items.
Multiplier - This is a multiplier that can be applied to the Accumulator value. As an example, if your OT hours are charged at 1.5x regular time, you can apply that multiplier here.
- Click Add Parameter and update the related fields.
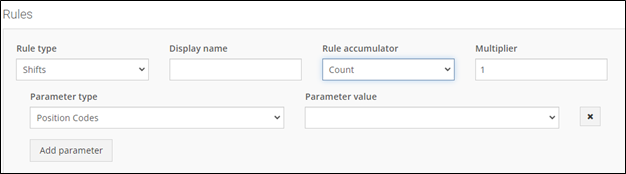
Parameter type - This allows you to assign parameters for what you want to count. This can be broken down by Job, Group, Position, Leave or Work Reason codes, and can be stacked. You can have a Job and Group set as parameters to make sure that you are getting the correct results.
To remove an existing parameter, click the X button to the right of the parameter.
Parameter value - This will depend on the option selected in the Parameter type field.
Reset Date - You can add a date for the count to reset. SchedulePro keeps track of large amounts of information and the reset date can be used to set the start of a fiscal year or any other point at which you would like the custom count to start.
- Click Save.
